Знакомство будущего блогера с видеохостингом YouTube часто начинается с вопроса, как выложить видео на Ютуб. В этой статье рассмотрим загрузку видео на YouTube с компьютера, с телефона (андроид, айфон), а также алгоритм размещения вертикальных видеороликов нового формата шортс (short).
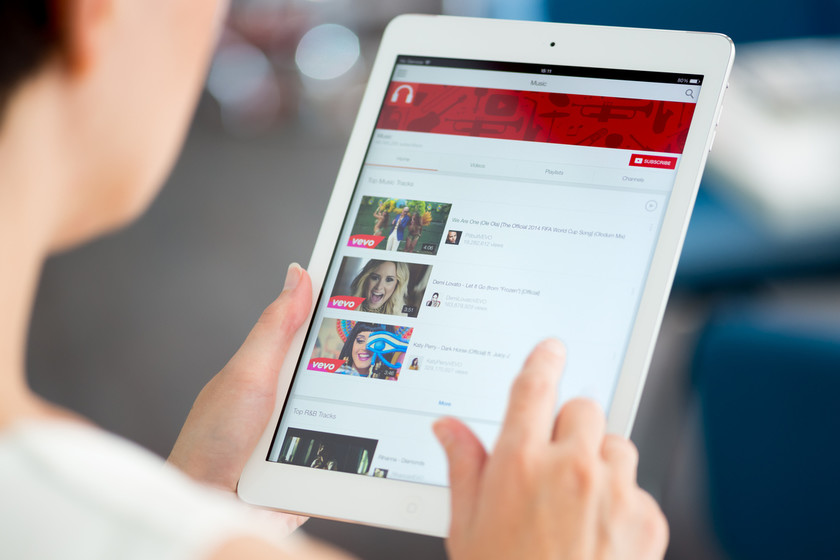
Содержание:
Кратко об основных требованиях к видео для размещения на Ютуб
По правилам YouTube за один раз на видеохостинг можно залить не более 15 видео. Предпочитаемый формат видеофайлов: MPEG-2 и MPEG-4. Дополнительно Ютуб поддерживает файлы с расширением WMV, AVI, MOV и FLV.
Минимальная длительность видеофрагмента 33 секунды. Оптимальное разрешение для видеороликов 1920х1080 рх (соотношение сторон 16:9) — горизонтальное видео. Также видеохостинг разрешает загружать квадратные и вертикальные ролики. Если квадратное и вертикальное видео продолжительностью менее 60 секунд, автоматически оно будет считаться роликом Short.
Регистрация аккаунта в Google
Чтобы открыть видеохостинг YouTube и выложить первый файл, достаточно перейти по этой ссылке https://www.youtube.com/. Но, если вы не авторизованы в аккаунте Google, всё, что вы можете делать на видеохостинге — это смотреть чужие видео.
Чтобы выложить свой ролик, вам понадобится регистрация в Google аккаунте. После регистрации у вас появится электронная почта google и доступ ко всем его сервисам, в том числе, к YouTube.
Создание YouTube канала
На странице видеохостинга Ютуб в правом верхнем углу кликните по иконке и перейдите в раздел Создать канал. Пока канал не создан, у вас нет возможности что-либо выложить на него.
На следующем этапе задайте новому каналу имя (по умолчанию подставляются данные из формы регистрации Google) и добавьте фото аватарки.
Далее понадобится оформить новый канал на YouTube. Залейте обложку, сделайте описание, добавьте ссылки и прочие настройки. Но неоформленный дизайн никак не влияет на возможность загрузки файлов на видеохостинг. Уже сейчас вы можете выложить свое первое видео на Ютуб.
Как выложить видео в Ютуб с компьютера
Добавить ролик с компьютера на Ютуб можно не только через кнопку, которая появляется после создания канала. Удобнее это делать через инструмент Создать в верхней панели Творческой студии видеохостинга.
Видеофайл с компьютера можно выложить двумя простыми способами: загрузить или перетащить из папки на ПК.
Пока Ютуб обрабатывает новое видео, не теряя времени, можно приступить к его настройке. Для этого потребуется пройти пять шагов: информация — монетизация — дополнения — проверка — доступ.
Шаг 1. Добавление информации
Пожалуй, это самый важный этап в оформлении видео на Ютуб, т.к. файл просто выложить недостаточно. Во-первых, здесь настраивается внешний вид ролика, во-вторых, этот шаг также предназначен для оптимизации.
| Название | В первое поле Название необходимо добавить заголовок к ролику. Ютуб дает подсказку, что название должно быть ярким, способным привлечь внимание зрителей. И оно должно содержать ключевые слова, по которым зрители ищут такой контент. |
| Описание | Здесь требуется рассказать, о чем ваше видео. Чтобы оно чаще появлялось в Поиске видеохостинга и в блоке Рекомендованных, также добавляйте в текст описания ключевые слова, по которым пользователи ищут эту информацию. Ютуб в блок Описания разрешает добавлять текст размером до 5000 знаков. Также в Описании можно проставить тайм-коды к видео, если хотите сделать это вручную. Начало ролика помечайте 00:00. В этом случае видеохостинг разобьет видео на эпизоды, и, если оно попадет в поисковую выдачу Google, пользователю будет легче сориентироваться, какой эпизод просмотреть, чтобы быстро найти ответ на свой вопрос. |
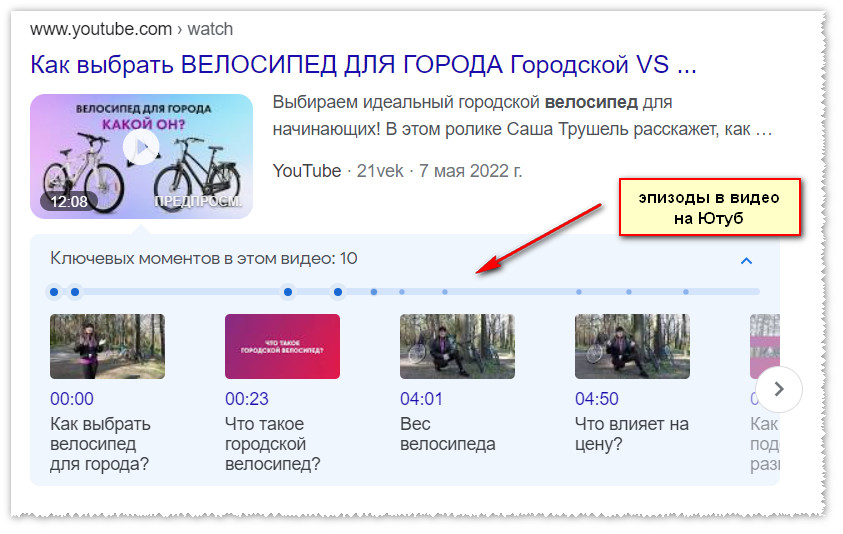
Более того, проставление тайм-кодов — еще одна возможность разбавить текст ключевыми словами.
Периодически над заголовком видео в Ютуб можно встретить хэштеги. Хэштеги тоже прописываются в блоке Описание. О том, как правильно подбирать хэштеги для видео на Ютуб, на моем блоге есть отдельная статья.
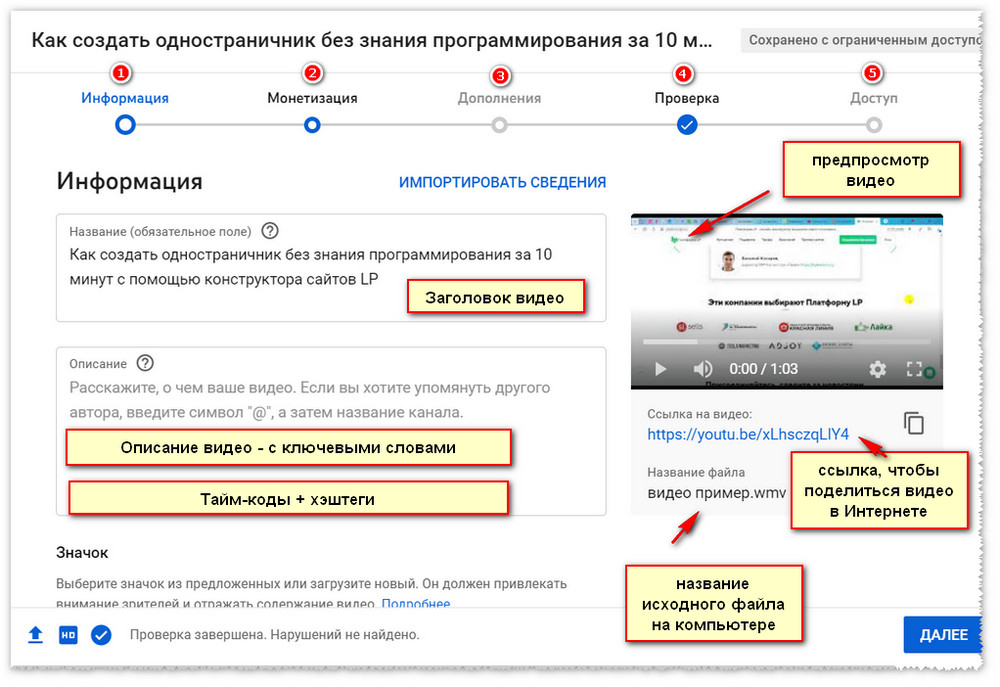
| Значок | После загрузки файла в качестве обложки хостинг предлагает три превью на выбор. Вы можете выложить собственную обложку — для этого потребуется кликнуть по иконке Загрузить значок. Требования к превью: Разрешение: 1280 x 720 рх (16:9). Максимальный размер файла: 2 МБ. Поддерживаемые форматы: JPG, PNG и GIF. |
| Плейлисты | Плейлисты на Ютуб предназначены для сортировки видео по темам. Особенно это удобно, когда на канале будет опубликовано много контента. Плейлисты играют роль Рубрик по аналогии с сайтом. Кстати, грамотное оформление плейлистов тоже является инструментом оптимизации с целью привлечения трафика. |
| Аудитория | Этот раздел появился в связи с необходимостью соблюдения закона США «О защите личных сведений детей в интернете». От вас просто требуется указать — этот контент для детей или нет. |
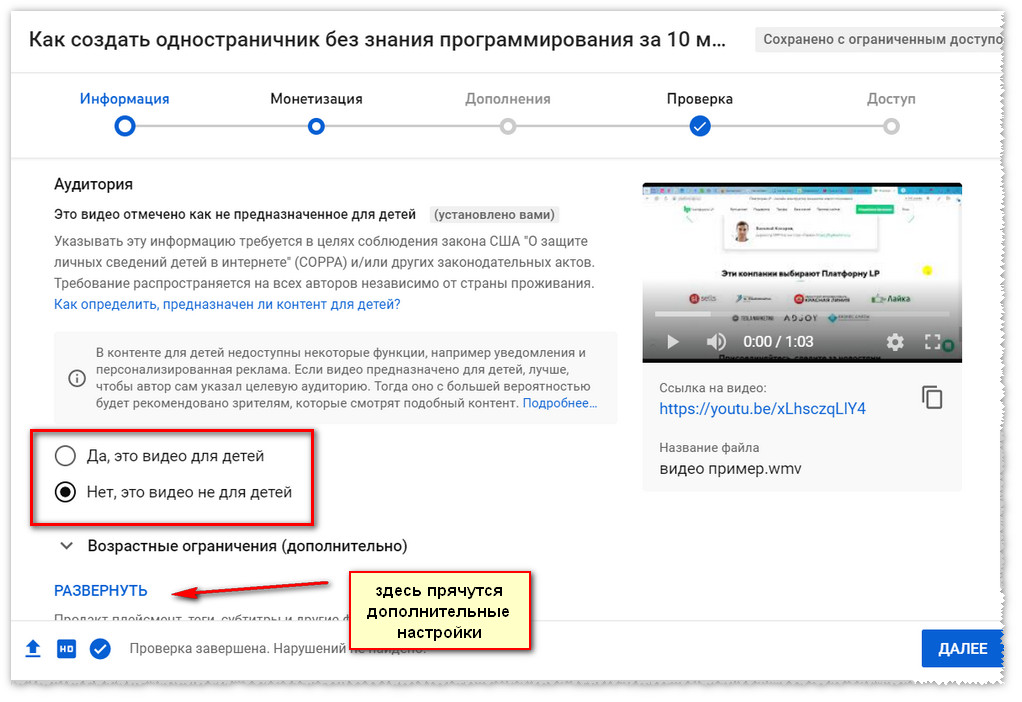
Обратите внимание, чтобы каждый раз не возвращаться к этой настройке при загрузке очередного видео на канал, вы можете указать информацию, для кого предназначен контент, в Расширенных настройках площадки.
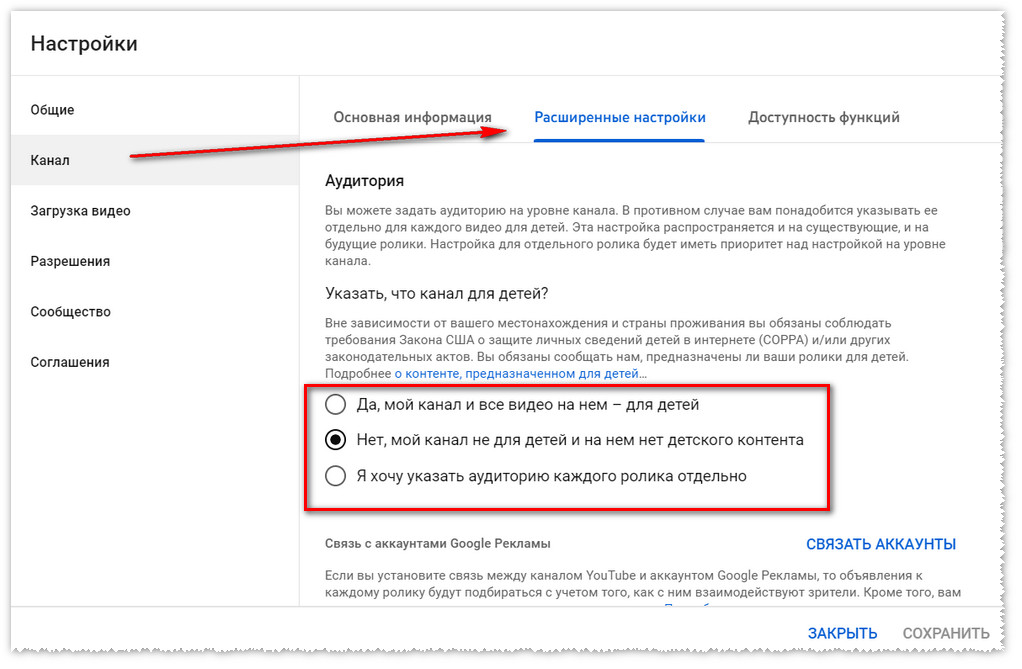
В принципе, Ютуб считает, что достаточно той информации, которую вы уже добавили в видео, чтобы можно было перейти ко второму шагу — Монетизации. Но обратите внимание, что под блоком Аудитория есть активная ссылка Развернуть. Там прячется раздел, который нельзя пропускать. Но обо всем по порядку.
| Прямая реклама и продакт-плейсмент | Если ваш видеоролик содержит встроенную рекламу, об этом следует сообщить Ютуб. Достаточно поставить галочку рядом с опцией Видео содержит прямую рекламу. |
| Автоматическая разбивка на эпизоды | Тайм-коды в Описании к видео вручную можно не проставлять. При подключенной опции Разрешить автоматическую разбивку на эпизоды Ютуб сам, когда это возможно, поделит файл на смысловые части. |
| Теги | Пожалуй, это самый главный блок, которому стоит уделить здесь большое внимание. Вообще, считается, что алгоритмы Ютуб сейчас так совершенны, что для поиска целевой аудитории уже не требуется прописывать теги к видео. Тем не менее, специалисты по видеохостингу все еще советуют заполнять блок тегов для успешной оптимизации контента и привлечения трафика. Рекомендую изучить статью на моем блоге, как подобрать теги для канала на Ютуб. |
| Язык и сертификация субтитров | Вы можете выложить видео и, по желанию, подключить к нему субтитры на другом языке. |
| Дата и место съемки | По необходимости укажите дату и место съемки. Но по моим наблюдениям, эта настройка используется редко. |

| Лицензия и распространение | Вы можете выложить видео на Ютуб, выбрав одну из двух лицензий. По умолчанию — стандартная лицензия YouTube. Она запрещает использовать ваш ролик другими авторами. В настройках этого блока есть возможность сменить лицензию на Creative Common. В этом случае вы разрешаете другим авторам использовать ваше видео в их целях. По умолчанию опубликованное видео на Ютуб доступно для встраивания на других платформах. Чтобы отключить эту возможность, снимите галочку рядом с опцией Разрешить встраивание видео. Также вы можете отключить уведомление для подписчиков о том, что это видео опубликовано на площадке. |
| Shorts с вашим контентом | О формате видео шортс и о том, как правильно выложить такие ролики на канал, поговорим подробнее в соответствующем разделе статьи. Но здесь стоит обратить внимание на автоматическую настройку, которая разрешает создавать ролики в формате Shorts из фрагментов вашего видео. Эту возможность можно отключить, просто убрав галочку рядом с настройкой. |
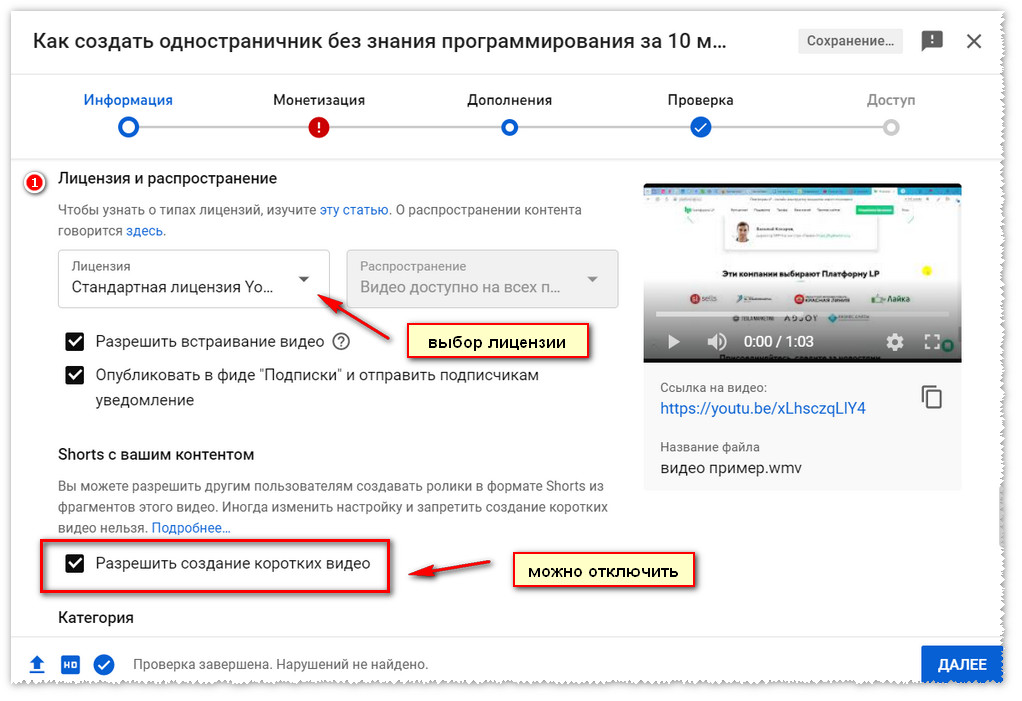
| Категория | Здесь требуется указать категорию контента: люди и блоги, спорт, игры, животные, транспорт и т.д.. Считается, что так пользователям будет легче найти ваш видеоролик. Насколько важна эта настройка — вопрос спорный, на мой взгляд. |
| Комментарии и оценки | Блок, с помощью которого вы можете отключить комментарии или, наоборот, разрешить все комментарии без фильтров. По умолчанию всегда стоит настройка Отправлять потенциально недопустимые комментарии на проверку. Каждое видео на Ютуб сопровождается показателями лайков и дизлайков. Прошло не так много времени, когда хостинг отключил возможность для зрителей видеть количество “дизов” под роликами. Сейчас им доступна только цифра лайков. Но у вас, как у автора видео, есть полное право выложить файл и отключить под ним отображение счетчика лайков. Для этого необходимо снять галочку рядом с опцией Показывать количество отметок «Нравится”. |
Шаг №2. Монетизация
Для нового канала этот шаг будет скрыт. Условием подключения площадки к монетизации является количество подписчиков 1000 человек и 4000 часов просмотра видео.
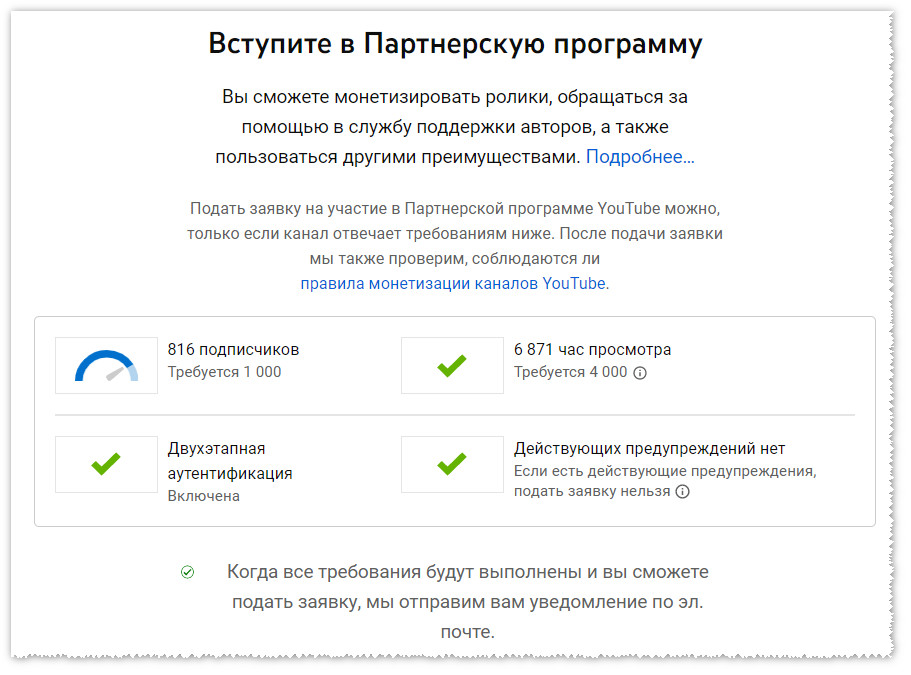
Шаг №3. Дополнения
В разделе Дополнения основное внимание уделите добавлению в видео конечных заставок и подсказок. Когда-то эта функция была возложена на аннотации, но часть пользователей уже и не помнят такого инструмента на YouTube.
С помощью Конечных заставок вы можете добавить несколько интерактивных элементов, которые будут проигрываться в конце ролика, а, если быть точнее, за 20 секунд до его завершения. Например, превью других роликов или возможность подписаться.
Ютуб предлагает несколько шаблонов Конечных заставок, но они доступны для редактирования. Если вы хотите сократить время появления Конечных заставок в конце видео, например, до 10 секунд, просто перетащите ползунок на временной шкале редактора.
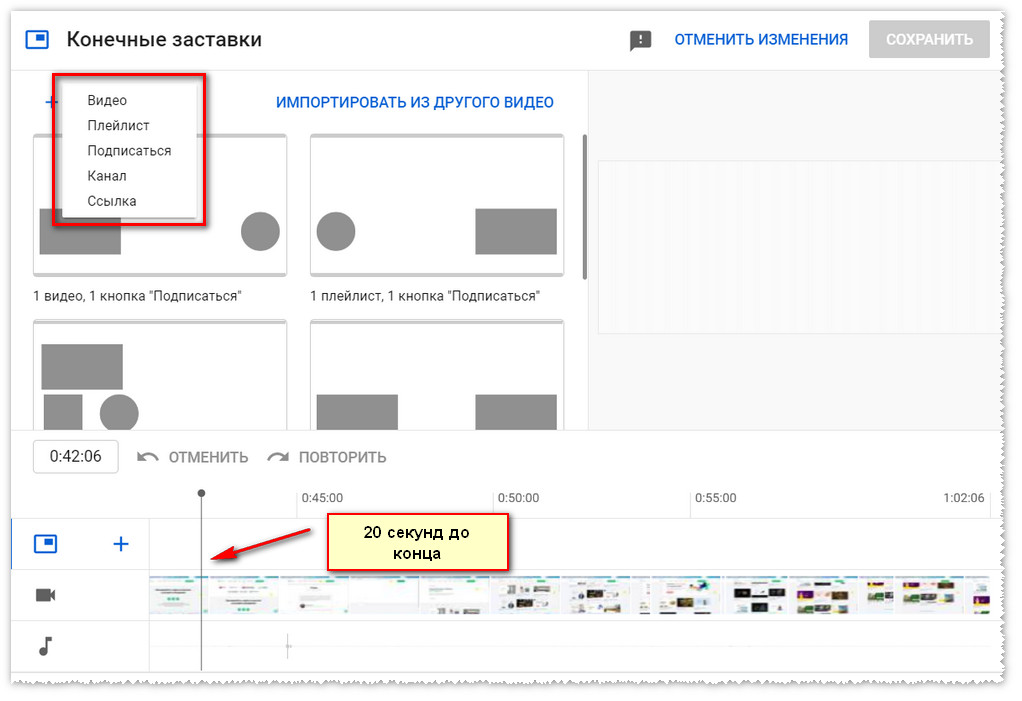
Подсказки представляют собой всплывающие ссылки на протяжении трансляции видео. Интервалы показа подсказок и их количество вы регулируете самостоятельно. В качестве подсказок могут быть ссылки на другие видео, плейлисты или даже статьи на сайт, если он связан с каналом на Ютуб.
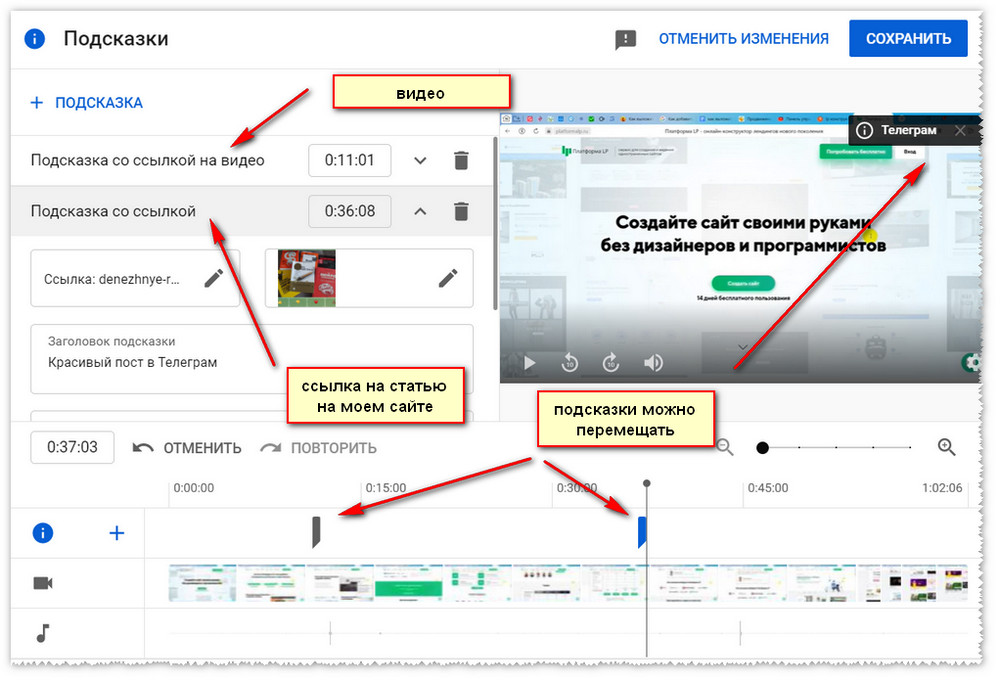
На третьем шаге загрузки видео в Ютуб появляется возможность добавления субтитров. Субтитры можно выложить в виде файла или ввести вручную по мере просмотра видео. Также Ютуб сообщает о том, что субтитры на некоторых языках создаются автоматически, но это может занять некоторое время. С одной стороны, это самый удобный способ, но, к сожалению, он несет большой риск ошибок.
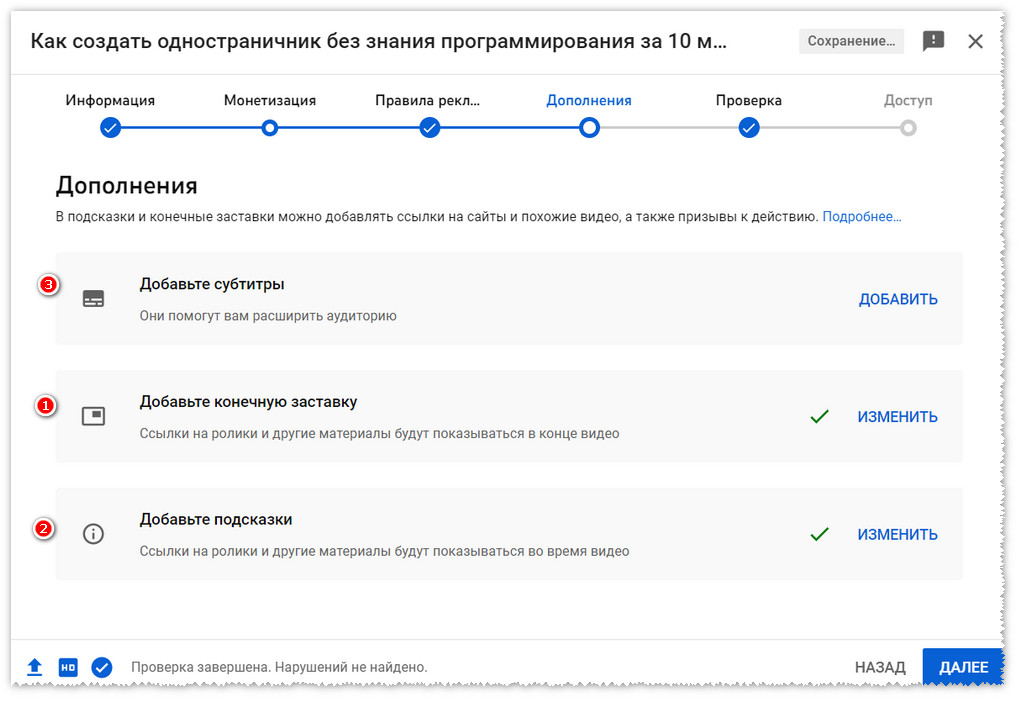
Шаг №4. Проверка
Уверена, что проверка к тому времени будет уже пройдена, когда вы доберетесь до этого шага. Если Ютуб не нашел никаких ошибок, то здесь он сообщает о том, что нарушений в авторских правах не найдено и видео подходит для показа рекламы (если на канале подключена монетизация).
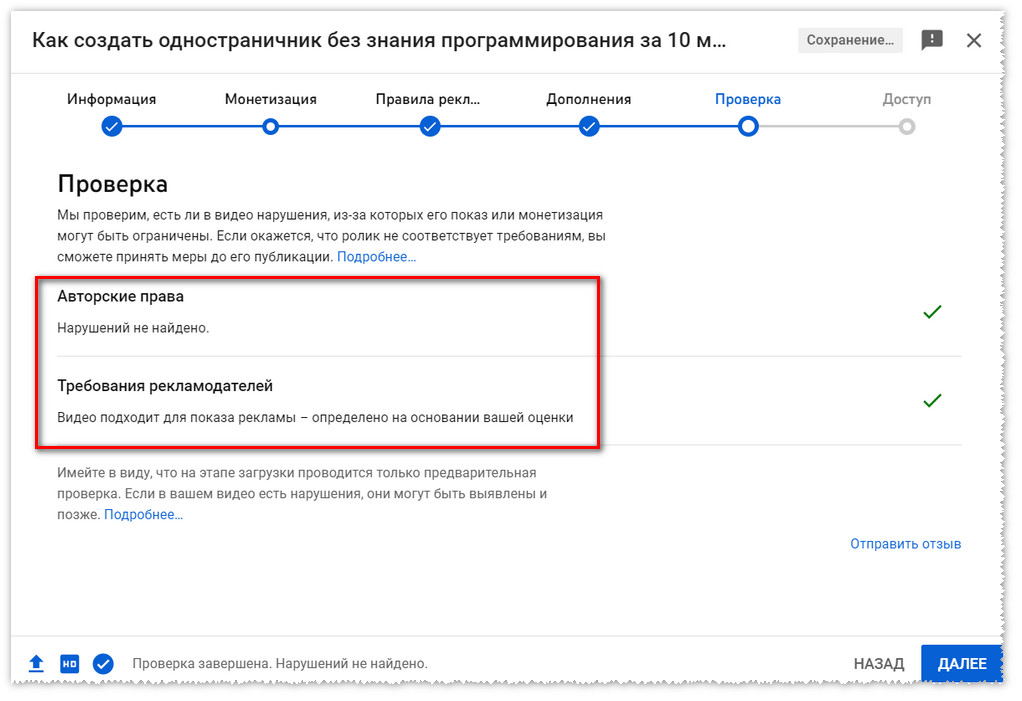
Шаг №5. Доступ
Выложить ролик на Ютуб не равно его опубликовать. Все загруженные видео в Творческой студии помечаются как Черновики.
Для возможности просмотра контента требуется его публикация. Перед публикацией Ютуб спрашивает, с каким вариантом доступа это сделать:
- ограниченный доступ — видео будет доступно только вам и выбранным вами пользователям,
- доступ по ссылке (по умолчанию) — ролик смогут просматривать только те, у кого будет ссылка,
- доступ только для спонсоров — контент доступен всем пользователям, но смотреть его могут только спонсоры канала,
- открытый доступ — видео открыто для всех. Здесь можно провести премьеру, где в онлайн-режиме поделиться впечатлениями со зрителями и ответить на их вопросы.

Все настройки подтверждаем кнопкой Сохранить или Опубликовать.
Как выложить на Ютуб видео с телефона
Обратите внимание, что для андроида и айфона загрузка видео в Ютуб с телефона имеет одинаковый алгоритм.
1. Из мобильного браузера телефона
- Откройте YouTube в браузере телефона. Вы должны быть авторизованы в Google аккаунте.
- Кликните по своему аватару.
- Далее — по значку в виде красного круга.
- Откроется окно с возможностью выложить видео с телефона.
- Остальные настройки по аналогии с размещением файла на канале с компьютера, т.к. мобильный браузер YouTube в точности повторяет браузер видеохостинга с десктопа.
2. Из мобильного приложения YouTube
Удобнее всего работать с каналом на Ютуб с телефона через специальное мобильное приложение Youtube, которое доступно для установки из Google Play для телефонов с ОС андроид и из App Store — для айфонов. Вместе с этим приложением рекомендую установить отдельное приложение Творческая студия YouTube.
- Чтобы выложить видео, в нижнем меню мобильного приложения YouTube кликните по иконке в виде круга с плюсом.
- Укажите формат публикации: сейчас необходимо Загрузить видео (из галереи телефона).
- На следующем шаге появится меню с настройками ролика. Здесь можно добавить заголовок в видео, выложить описание, указать доступ, местоположение, это видео для детей или нет и разместить его в плейлисте. Более подробно об этих настройках читайте в разделе, как загрузить видео на Ютуб с компьютера.
- Клик по кнопке Загрузить запустит процесс загрузки ролика на ваш канал.
Как выложить на Ютуб короткое видео формата Shorts
Шортс (shorts) — это достаточно новый формат видео на YouTube, попытка видеохостинга повторить успех TikTok.
Раздел Shorts можно найти только в мобильном приложении Ютуб. Но нужно уточнить, что в справке видеохостинга говорится о том, что видео определенного формата, загруженные на канал с десктопа, тоже имеют все шансы попасть в ленту shorts.
Чтобы видео попало в раздел shorts, оно должно соответствовать следующим требованиям:
- формат ролика — вертикальный или квадратный,
- максимальная продолжительность — не более 60 секунд,
- если загружаете shorts с десктопа — укажите в его названии или описании хештег #Shorts (ролик с большей вероятностью попадет в рекомендации).
Мобильное приложение Ютуб позволяет снять шортс в онлайн-режиме и отредактировать ролик в специальном редакторе. Для этого в меню выберите инструмент Создать Shorts.
Если файл уже готов, сохранен в Галерее телефона и отвечает требованиям шортс, просто выложите его на канал. YouTube самостоятельно пометит его соответствующим статусом и отправит в ленту “коротких” роликов.
Автор статьи Ольга Абрамова, блог Денежные ручейки
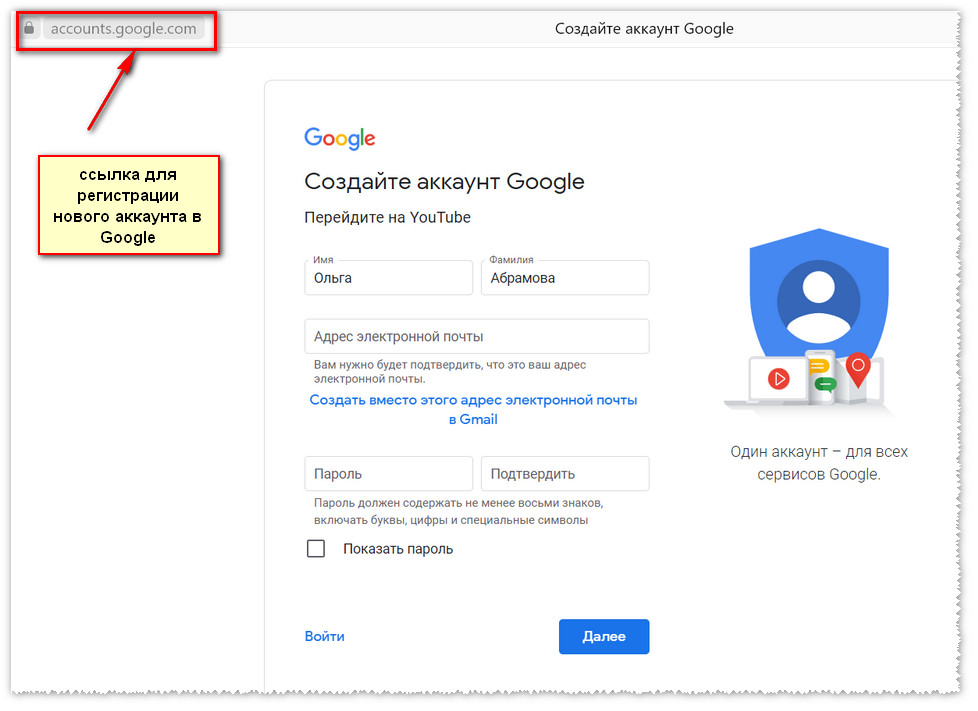
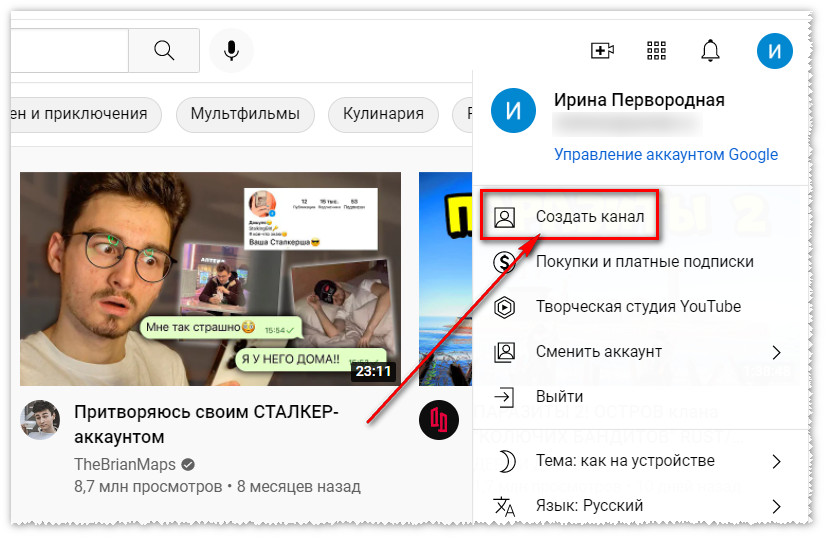
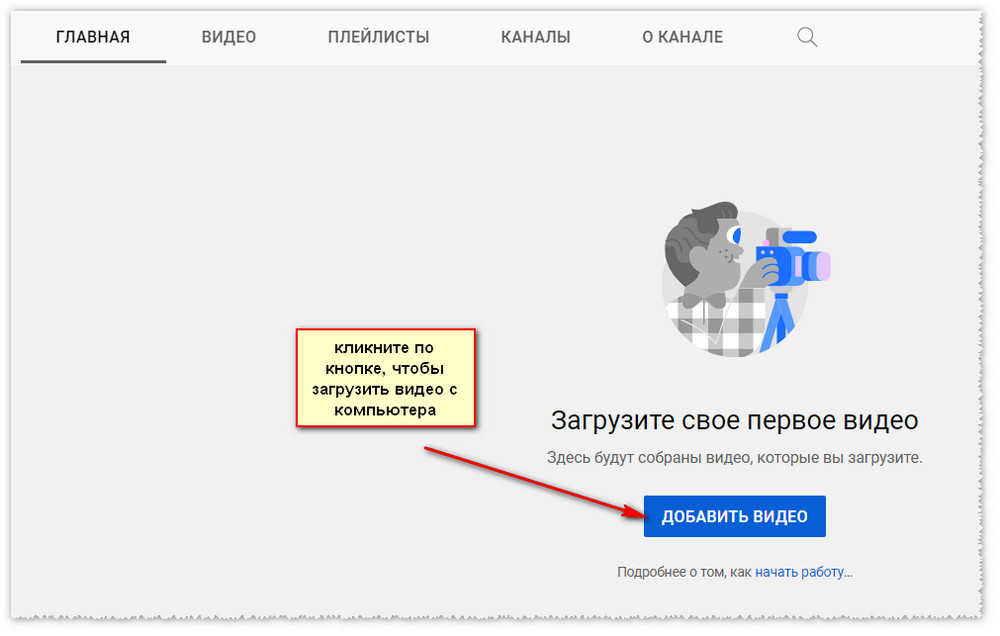
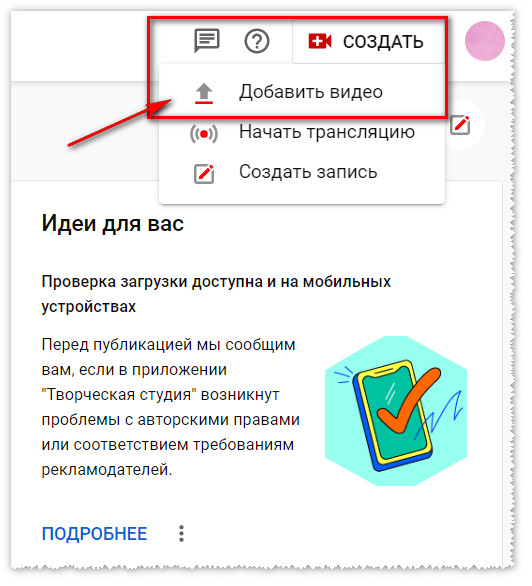
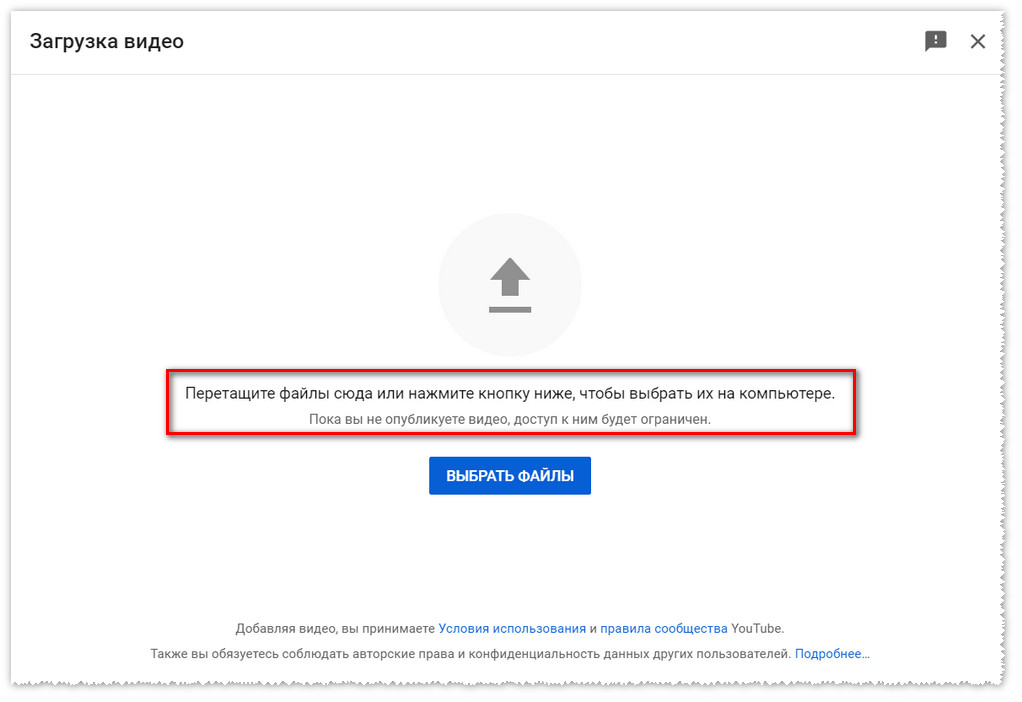
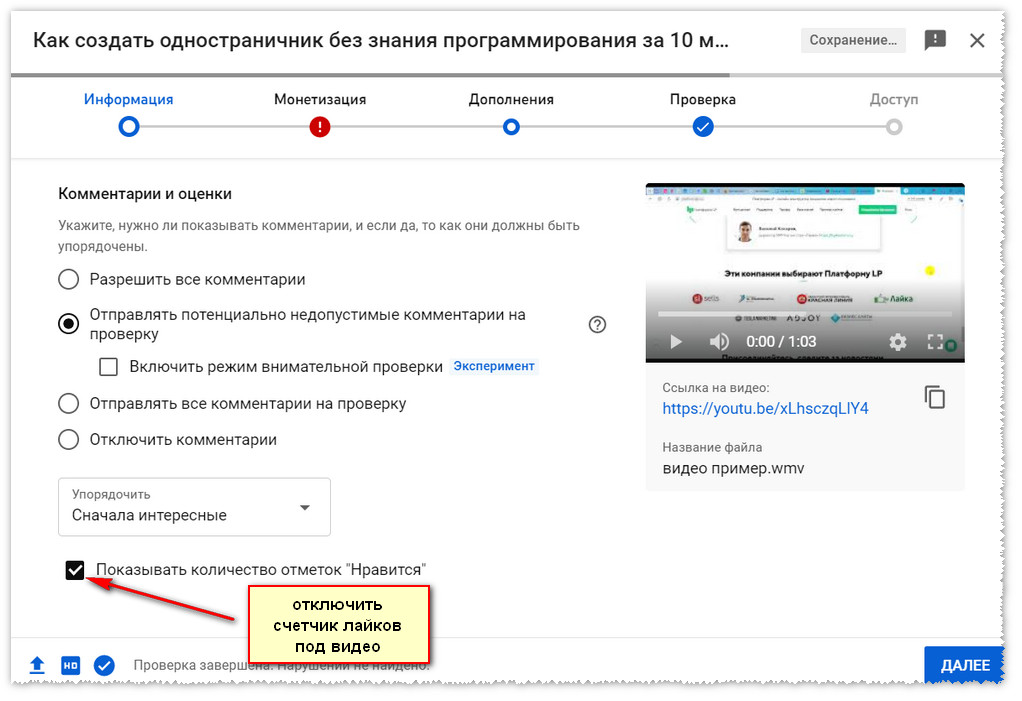
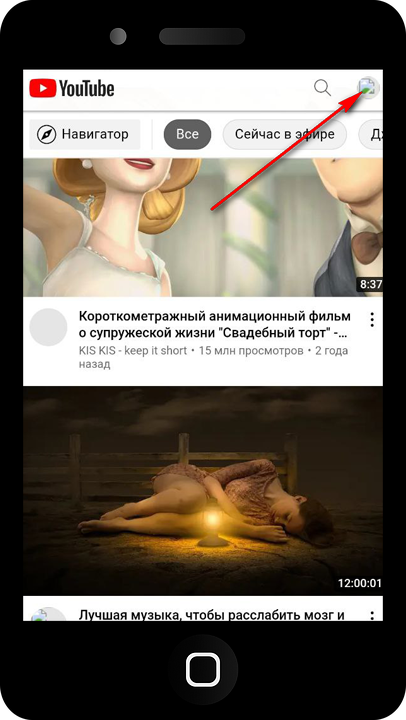
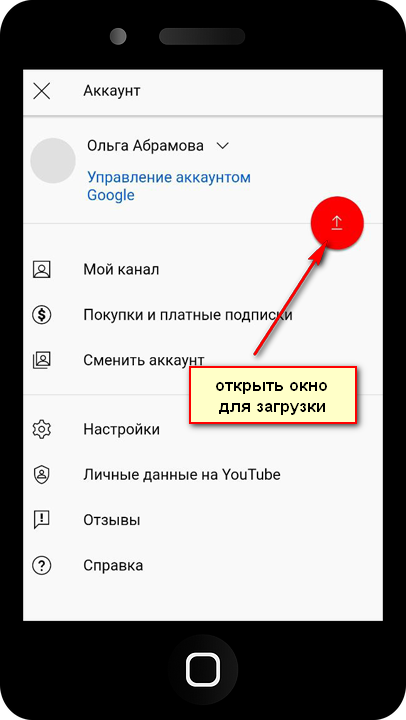
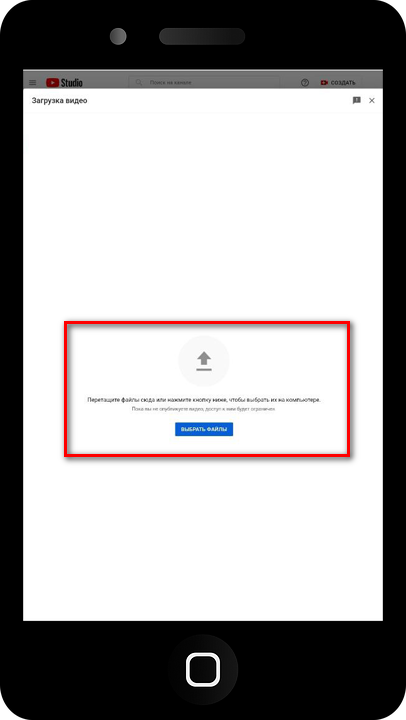
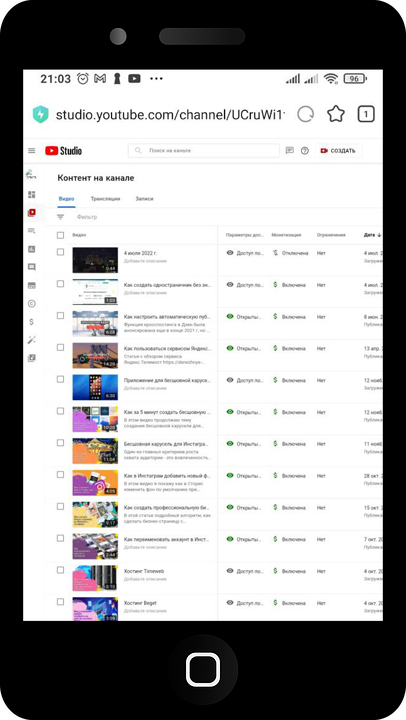
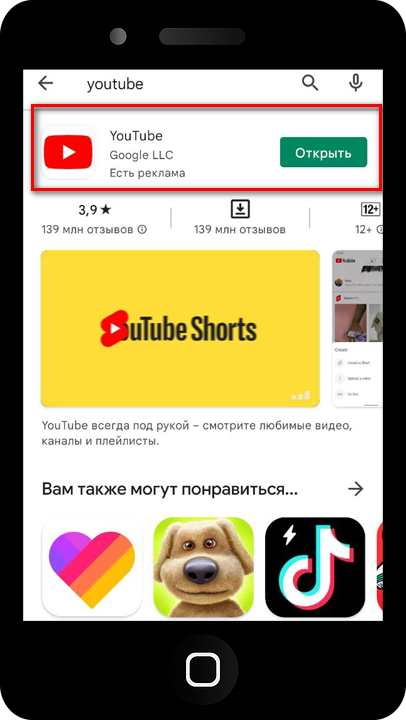
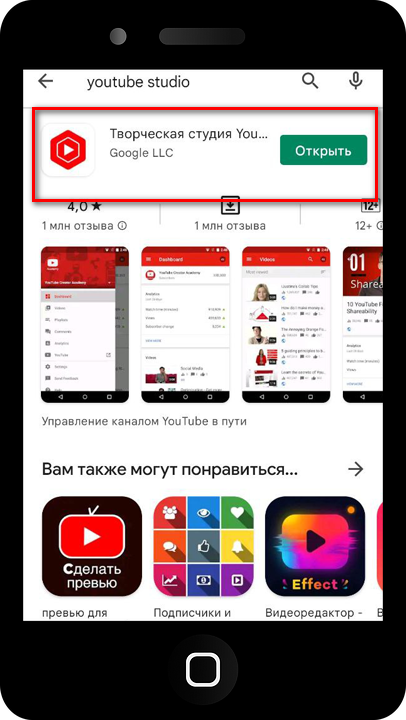




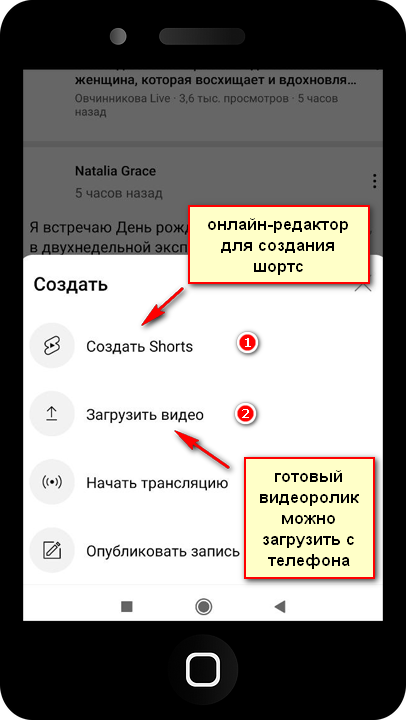















Очень детально все расписано, мне кажется, что после этой статьи только уж совсем необучаемые люди не смогут выложить видео на ютубе. Автор постарался, конечно. Хотя, в принципе там интуитивно все понятно, просто на самой панели управления аккаунтом слишком много опций, нужную необходимо еще постараться найти. Со смартфона загружать, мне кажется, намного проще, если ты банально на свой канал хочешь закинуть видео. Но вот для меня открытием стало, что можно проверять на нарушение авторских прав. Когда делаешь нарезку из нескольких видео из уже имеющихся на ютубе, думаю, очень полезная функция, чтобы не попасть под раздачу. Этого не знал, спасибо
Станислав, благодарю за обратную связь!)
Именно работать с ютубом не приходилось. А уж тем более выкладывать туда видео. Только их на этой платформе просматриваю. А в данной статье все довольно подробно расписано и пошагово рассказано. Да еще и картинки прикреплены для особо ленивых, которые не особо любят вчитываться и вникать в текст. Автор молодец. Видно, что хорошо поработал над статьей и явно потратил на это все немало времени. В принципе загрузка видеороликов не сильно сложный процесс. Со второго раза мне кажется уже намного проще все сделать. С телефона не пробовал конечно загружать, но нужно будет протестировать. Интересно, что получится.
спасибо, Алексей!