Привет! Вслед за обзором платформ для онлайн-школ у меня давно уже возникло желание сделать подобный обзор площадок для проведения вебинаров. В этой статье будет представлен список из 12 сервисов онлайн-трансляций.
В блоге iSpring вы можете найти сравнительную таблицу наиболее популярных вебинарных сервисов.
Содержание:
Пруфми
На сегодняшний день, pruffme.com – это не только полноценная платформа для проведения онлайн-выступлений, но и ресурс для размещения видеокурсов.
На главной странице сайта есть 3 раздела:
- Текущие события: здесь отображаются вебинары, которые идут в данный момент;
- Последние видеокурсы: они доступны для изучения. Но нужно понимать, что большая часть из них платная. И так просто открыть понравившийся видеокурс не получится. Автором курса ваш email должен быть занесен в список учеников, которым будут доступны уроки после оплаты.
- Предстоящие вебинары: запланированные онлайн-выступления. Есть открытые трансляции, которые можно посетить, нажав на кнопку Войти в вебинар. Есть закрытые выступления, недоступные для посетителей сайта Пруфми.
Чтобы ознакомиться с возможностями личного кабинета, необходимо зарегистрироваться на этом сервисе.
Для работы вам понадобится 3 основных раздела:
- Создать вебинар
- Создать курс
- Создать тестирование.
В рамках этой статьи я подробно остановлюсь на создании вебинара.
В настройках нет ничего сложного: достаточно заполнить лишь одну страницу.
В поле Название вебинара введите заголовок. Далее укажите дату и время проведения. Выберите категорию выступления – представлено 12 позиций.
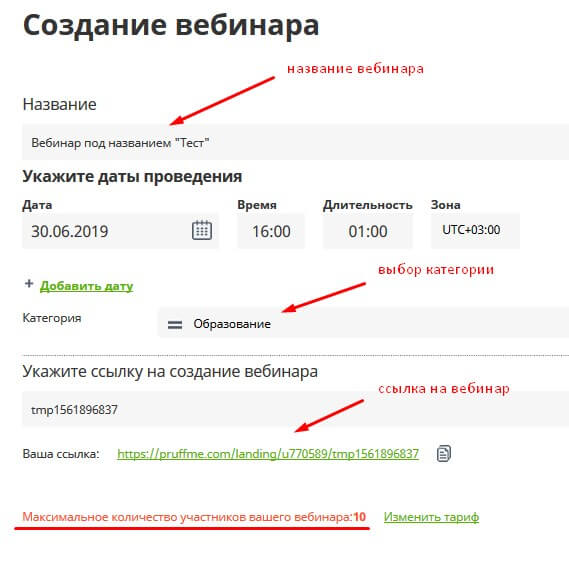
Ссылка на вебинар генерируется автоматически. Именно этой ссылкой можно поделиться со своими подписчиками. По желанию, ссылку можно изменить. Но при этом «обнулится» предыдущая ссылка.
На вкладке Дополнительно можно сделать текстовый анонс предстоящего выступления и добавить полноценное Описание с форматированием текста и размещением картинок.
Для доступа на вебинар можно сгенерировать пароль. Он понадобится в том случае, если это будет платное мероприятие. Пароль можно разослать по клиентам, которые оплатили обучение.
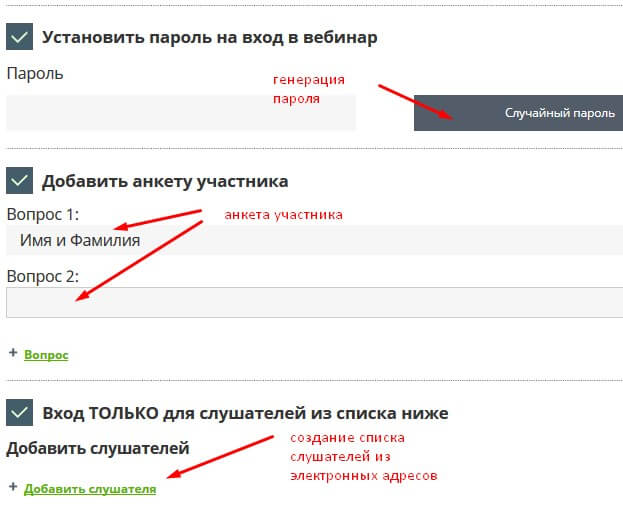
Если активировать опцию Добавить анкету участника, автоматически перед входом в вебинарную комнату система попросит ввести имя и фамилию слушателя. По желанию, вы можете добавить свои вопросы.
За то, что предстоящий вебинар будет виден на главной странице сайта Пруфми, отвечает настройка Публиковать анонс в публичном каталоге. Если в этом нет необходимости, он будет доступен только по прямой ссылке.

Для предстоящего выступления можно загрузить обложку. Или добавить короткую видеопрезентацию, как с компьютера, так и по ссылке с Ютуб.
Здесь же можно загрузить фото вашего аватара. Назначение модератора тоже происходит из этого окна.
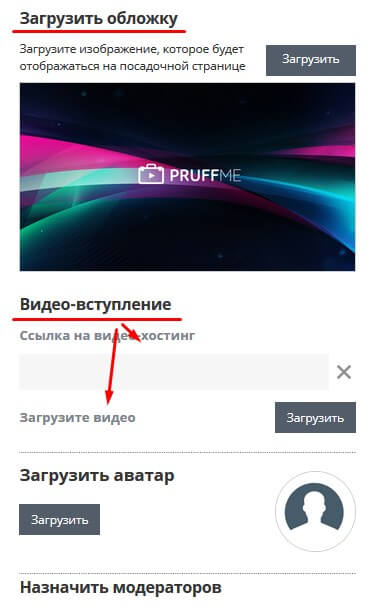
После сохранения изменений вы попадаете на страницу, где и будет проходить вебинар.
В вебинарной комнате можно изменить стиль оформления, отредактировать предыдущие настройки при необходимости и посмотреть статистику.
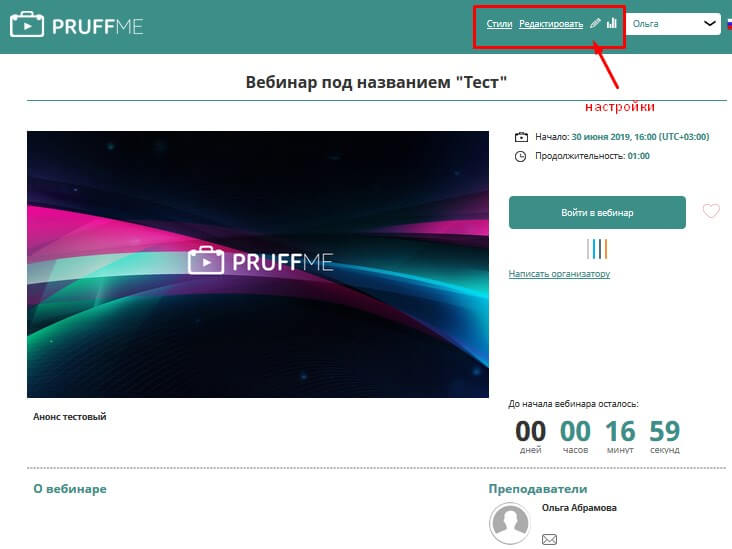
Бизон 365
Bizon365.ru — не менее известная платформа для проведения вебинаров.
Основные преимущества сервиса:
- Проведение трансляций на базе Google Hangouts;
- Автовебинары;
- Размещение онлайн-курсов;
- Прием платежей;
- 30 дней бесплатного тестирования без ограничения функционала;
- Списание средств пропорционально объему использованных услуг.
Рассчитать ежемесячную стоимость работы с Бизон 365 можно через специальный калькулятор на сайте.
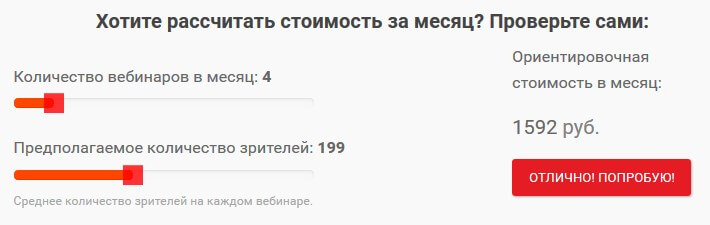
Для работы с сервисом необходимо зарегистрироваться. Создание вебинара начинается с клика по кнопке Создать комнату.
В новом окне нужно придумать заголовок вебинарной комнате и идентификатор на английской раскладке.
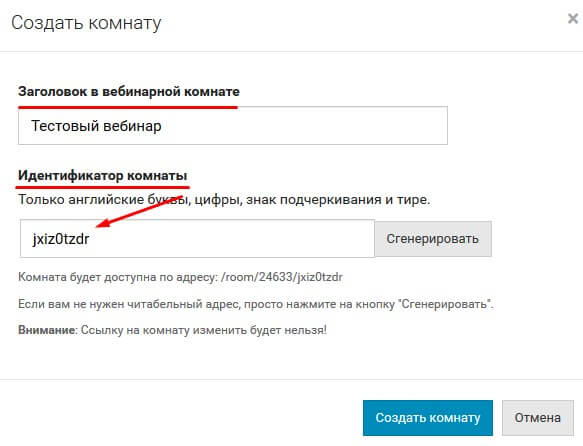
Следующий шаг – настройка комнаты.
Для настройки доступно 4 вкладки.
Вкладка Общие. Здесь можно изменить название вебинара, добавить фамилию и имя ведущего, выставить дату проведения живого вебинара.
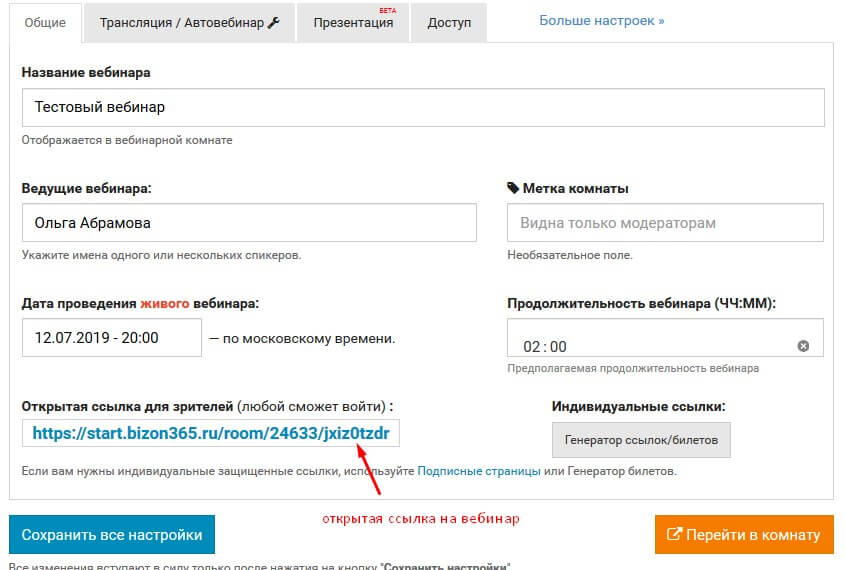
На этой вкладке находится открытая ссылка, которой можно поделиться со всеми желающими попасть на трансляцию. Также есть возможность выставить продолжительность вебинара.
Вкладка Трансляция/Автовебинар. Позволяет указать тип живой трансляции или в формате автовебинара. Я не буду подробно на этом останавливаться, потому что здесь есть все необходимые видеоинструкции.
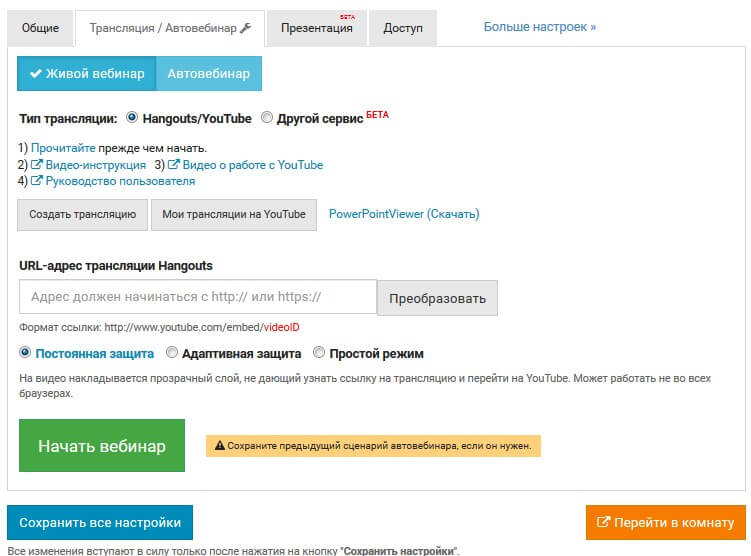
Вкладка Презентация позволяет загрузить презентацию с вашего компьютера.
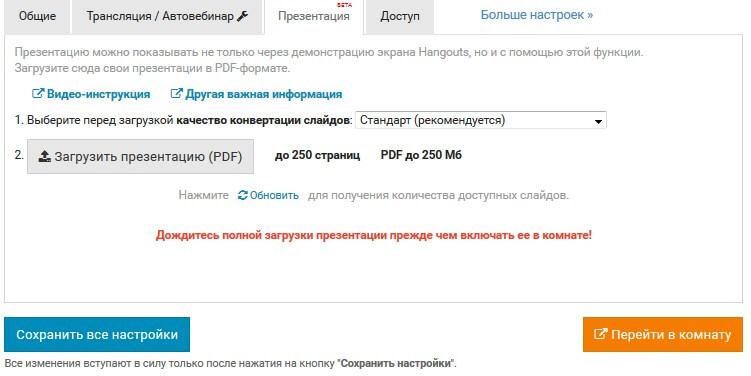
На вкладке Доступ можно выставить различные ограничения: от доступа в комнату до указания цели в Яндекс.Метрике.
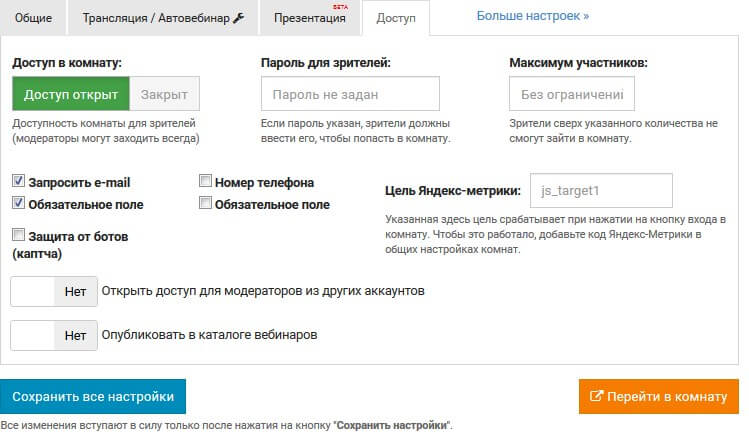
Подробности по настройке вебинарной комнаты на bizon365 смотрите в видеоуроке.
Вебкастор
По сравнению с предыдущими сервисами для проведения вебинаров, Webcastor работает сравнительно недавно. Два основных преимущества, которые отличают его от сервисов-конкурентов – это глубокая аналитика для последующей работы с аудиторией вебинаров и невысокая стоимость на период становления площадки.
В этой статье я не буду вдаваться в подробности, как работать с платформой, так как обзор сервиса Webcastor уже выходил на моем блоге.
Если вам нужна комната для проведения вебинаров бесплатно, обратите внимание на этот сервис.
Кликмитинг
Сlickmeeting.com – это зарубежная площадка для проведения вебинаров, но она имеет русифицированный интерфейс.
Преимущества:
- Широкий функционал настроек;
- Проведение платных вебинаров с интеграцией платежной системы PayPal;
- Автоматические вебинары;
- Настраиваемые приглашения;
- Индивидуальный дизайн вебинарной комнаты;
- Добавление новых ролей (пользователей) в свою учетную запись;
- Подробная статистика;
- Бесплатный доступ на 30 дней.
Создание вебинара начинается с кнопки Запланировать мероприятие.
В поле Сведения необходимо ввести название вебинара, выбрать тип вебинара и тип доступа.
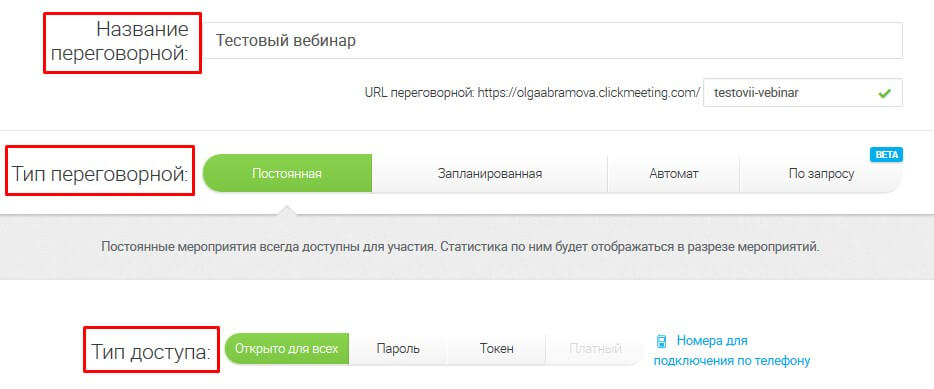
На вкладке Приемная есть возможность создать мини-одностраничник для предстоящего вебинара. Он собирается блоками, в которые входят:
- Сведения о докладчике;
- Описание программы мероприятия;
- Загрузка презентации;
- Видео с Ютуб.
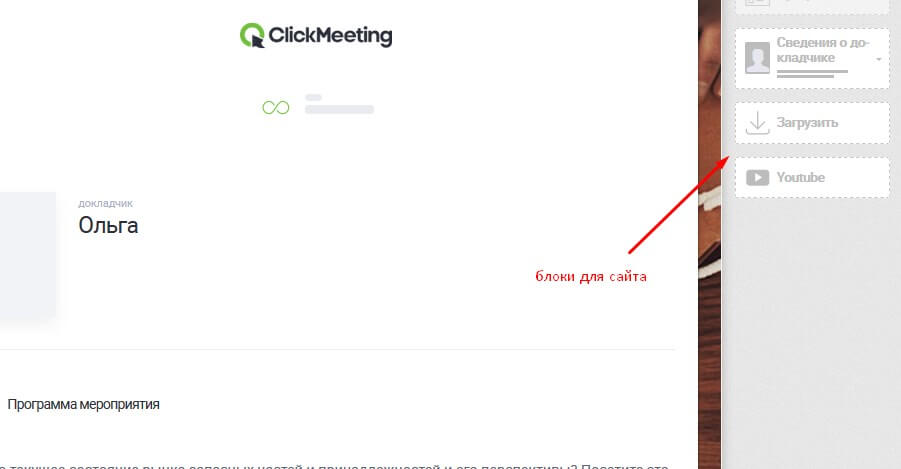
На вкладке Регистрация создается окно для регистрации путем добавления или удаления полей. Работает по принципу перетаскивания блоков.
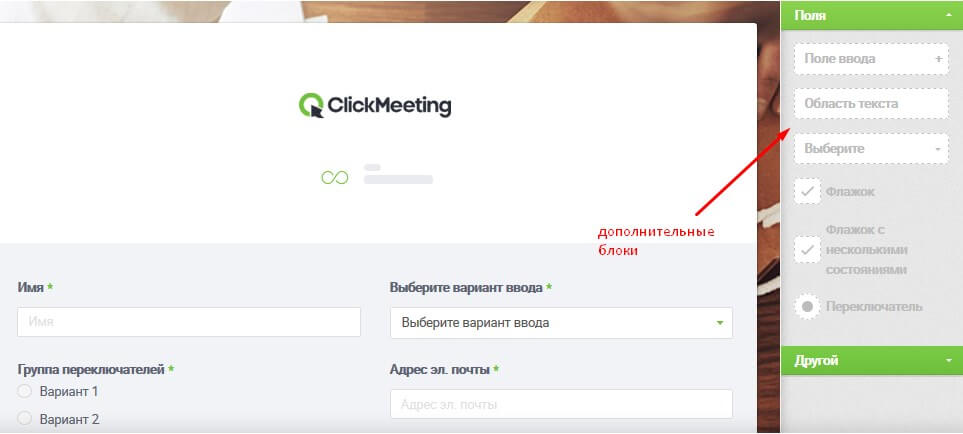
Помимо имени и электронной почты можно добавить дополнительные поля, например, тестовое поле, выбор из предложенных вариантов и т.д.
На вкладке Ребрендинг можно поработать с дизайном вебинарной комнаты.
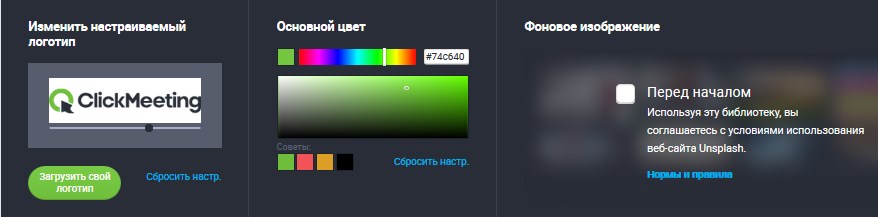
Вкладка Автоматизация позволяет настроить определенные действия для автоматизации онлайн мероприятия.
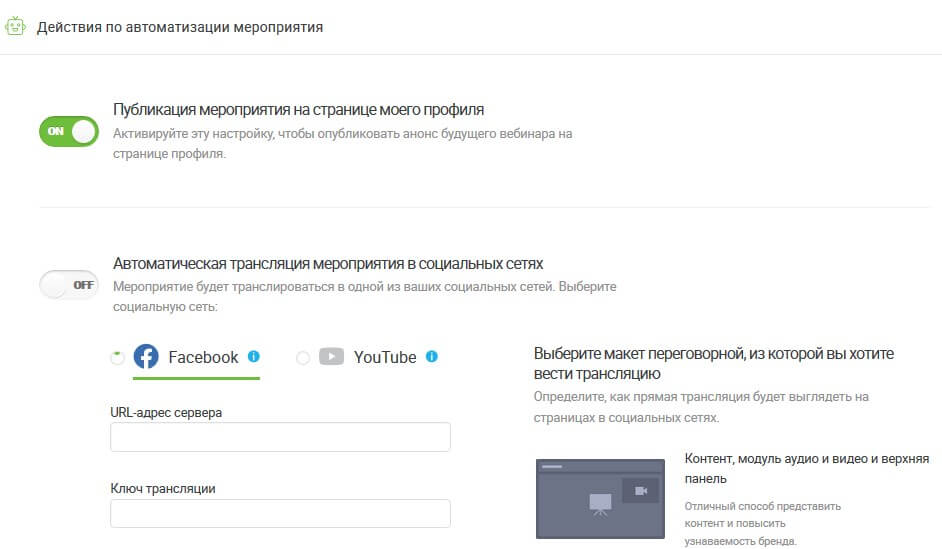
Через следующую настройку необходимо пригласить участников на вебинар. Это можно сделать несколькими способами. Самый доступный для новичков – через копирование и вставку электронных адресов. В этом случае всем адресатам будет разослано письмо со ссылкой на вебинарную комнату.
При активации функции Начать мероприятие открывается вебинарная комната для работы. Все настройки комнаты располагаются в левой панели.
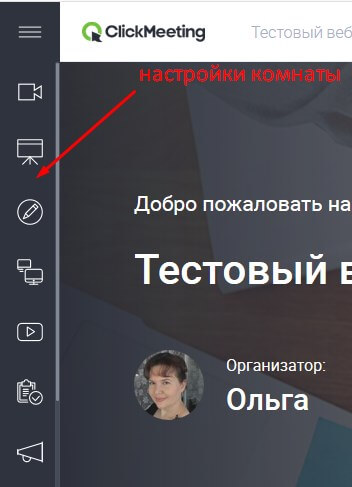
Вебинар ФМ
Данная площадка имеет лаконичный дизайн и следующие преимущества:
- Тестовый бесплатный тариф (ограничения: 5 участников, 2 ведущих, 200 мб для файлов, 5 онлайн-записей);
- Отлаженные технические возможности: чистый звук, отсутствие эхо;
- Современный интерфейс;
- Открытие нескольких презентаций;
- Опросы и голосования;
- Гибкая настройка панели управления;
- Работа с ОС Windows и MacOS;
- Запись вебинара, и т.д.
Все возможности сервиса webinar.fm представлены на его главной странице.
Создание вебинара начинается с кнопки Новый вебинар.
Укажите тему вебинара, дату и время проведения трансляции, и ее продолжительность.
В этом же окне нужно придумать ссылку для входа на вебинар и при необходимости пароль, если, например, онлайн выступление будет платным.
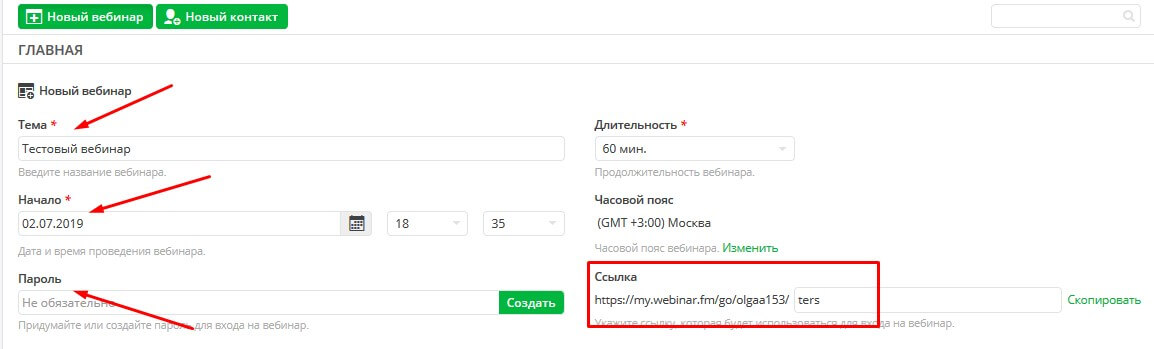
Если активировать опцию Пригласить участников, в этом случае у вас должен быть список электронных адресов. На сайте представлено 3 вида участников: модераторы, участники, слушатели.

На вкладке Доступ можно указать, какой это будет вебинар: закрытый или открытый, и добавить поля для заполнения на странице входа: имя, email, организация.
На вебинаре можно присутствовать без регистрации, при необязательной регистрации или обязательной регистрации. За это отвечает соответствующая вкладка.
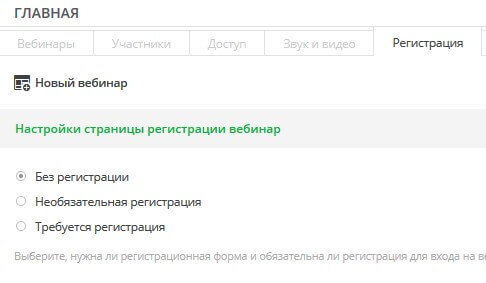
На вкладке Отправка приглашений настраивается письмо, которое уйдет на почту участникам трансляции.
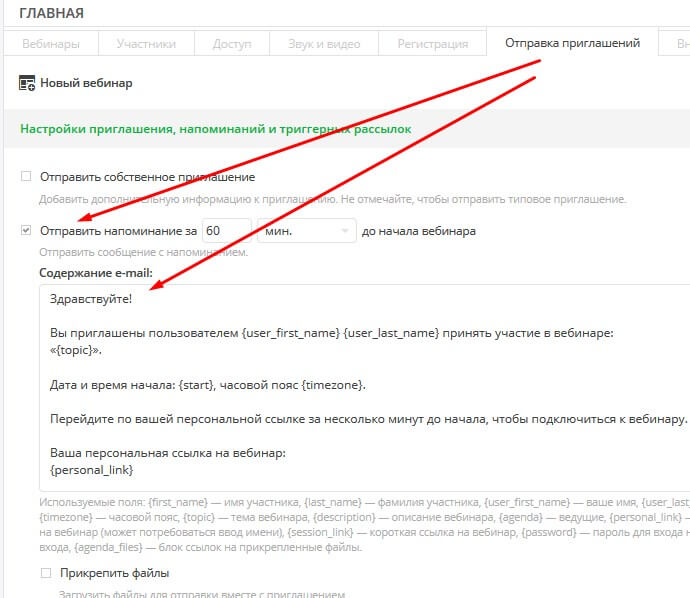
После сохранения всех настроек, чтобы активировать вебинарную комнату, достаточно кликнуть по названию вебинара.
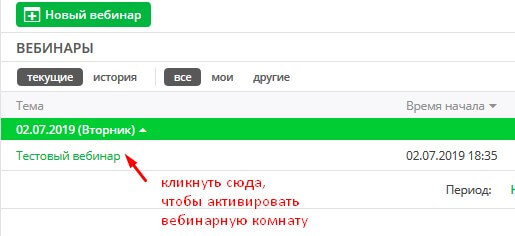
Вебинар РУ
Webinar.ru – это следующий онлайн-сервис для проведения вебинаров. Не путайте с предыдущей площадкой.
Основные преимущества:
- Возможность транслирования вебинаров во всех браузерах;
- Задержка трансляции менее 1 секунды;
- Интерактивная доска для рисования;
- Создание лендинга под вебинар;
- Брендирование вебинарной комнаты;
- Подключение аналитики от Google и Яндекс;
- Детальная статистика;
- Редактор для вырезки лишних эпизодов;
- Проведение платных вебинаров с возможностью приема платежей прямо на платформе;
- Трансляция в мобильном приложении, и т.д.
При регистрации система попросит указать вашу компанию. Этого можно не делать, только выберите численность в соответствующем поле – от 1 до 10 человек. И вы сможете зарегистрироваться на сайте.
Создание вебинара в личном кабинете стартует с кнопки Запланировать.
Каждый следующий шаг сопровождается подробной видеоинструкцией для новичков.
Настройка вебинарной комнаты начинается с добавления названия к будущей трансляции, указания даты и времени проведения и также продолжительности выступления.
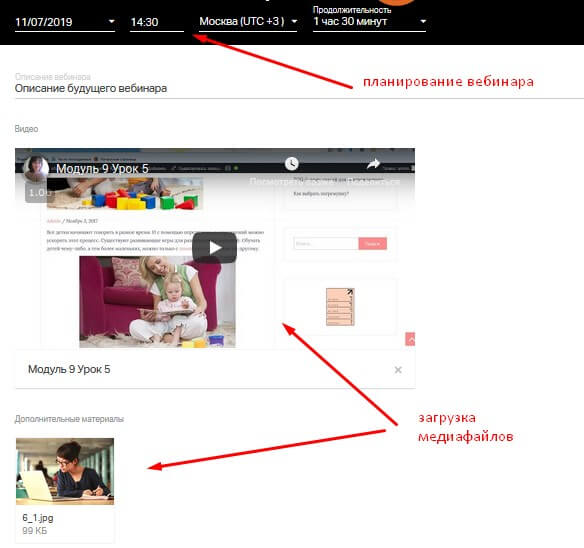
Следующий этап – это оформление лендинга. На странице можно изменить фон. Ниже добавить описание вебинара, и загрузить на будущий сайт видео, а также скриншоты или слайды. Загрузка медиафайлов происходит через функцию Добавить файл к описанию.
Чтобы посмотреть, как будет выглядеть готовый одностраничник, достаточно в верхней панели сайта кликнуть по иконке «глазик». Но перед этим не забудьте сохранить изменения.

Справа в настройках личного кабинета есть дополнительное меню. Здесь находится ссылка на предстоящий вебинар. И возможность выбора доступа: свободный доступ или только после регистрации.
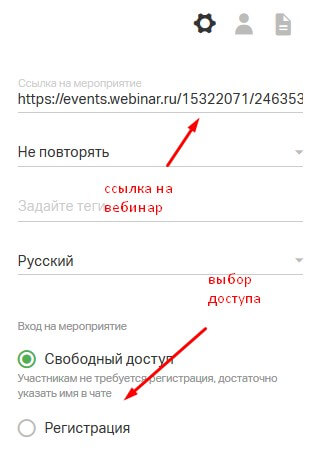
Иконка Участники отвечает за приглашение слушателей.
Есть 3 способа пригласить участников на онлайн-трансляцию:
- Через добавление электронных адресов.
- Указав контакты из адресной книги.
- Пригласив слушателей из уже проведенных вебинаров.
Два последних варианта будут доступны, когда вы уже начнете работать с данной платформой.
Myownconference.ru
Преимущества сервиса:
- Входит в ТОП-5 сервисов для проведения вебинаров;
- Трансляция в браузере без установки Adobe Flash Player;
- Мобильный доступ;
- Видеоконференции (прямой эфир с несколькими ведущими);
- Автовебинары;
- Создание лендингов (варианты шаблонов) с формой регистрации;
- Есть бесплатный тариф.
После регистрации вы попадаете в личный кабинет. На рабочем экране есть 3 основные кнопки, а ниже настройки. С них и нужно начинать.
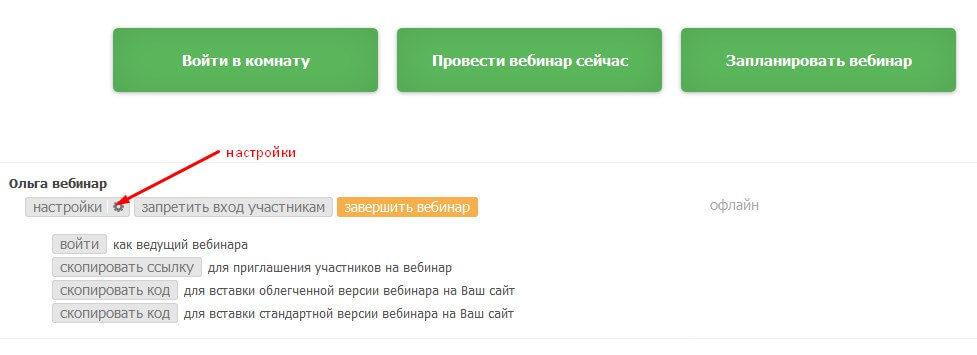
В Общих настройках необходимо добавить тему вебинара, описание, ссылку на комнату, по желанию – пароль, а также здесь доступна привязка к статистике.
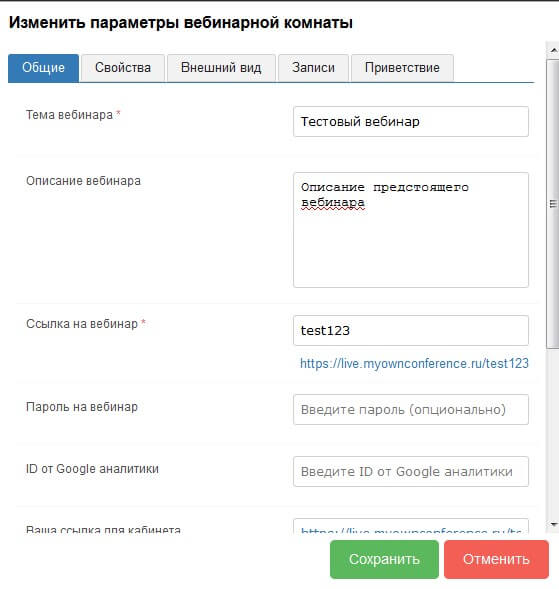
На вкладке Свойства находятся дополнительные опции для входа на вебинар. Например, здесь можно подключить возможность входить в комнату через социальные сети. Или запретить вход без ввода электронной почты.
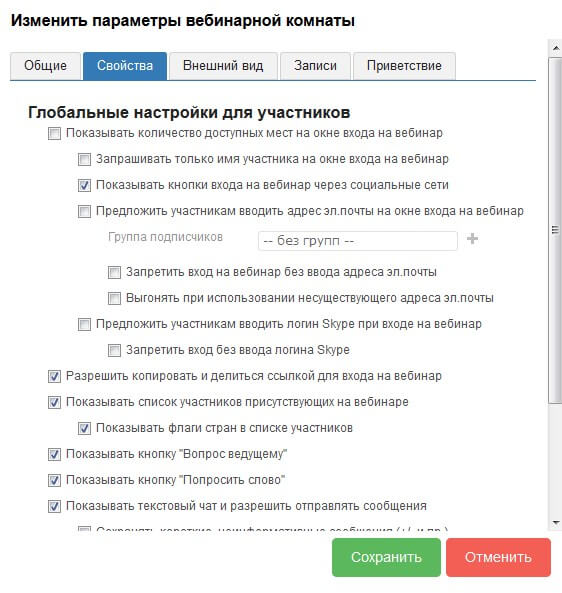
Вкладка Дизайн отвечает за внешний вид комнаты. Сюда можно загрузить логотип и баннера.
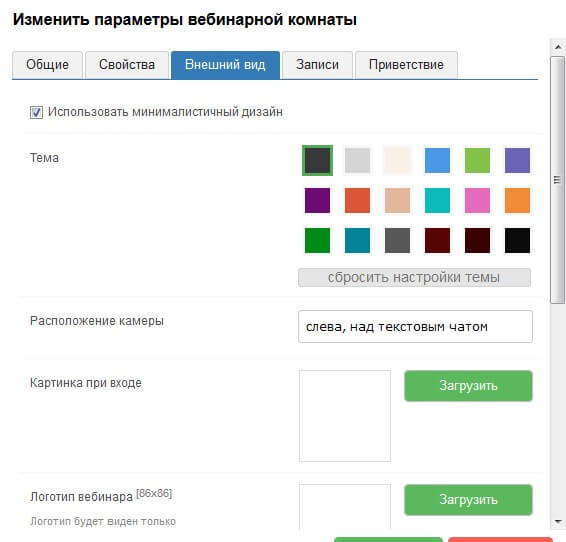
Записи отвечают соответственно за настройки записи.
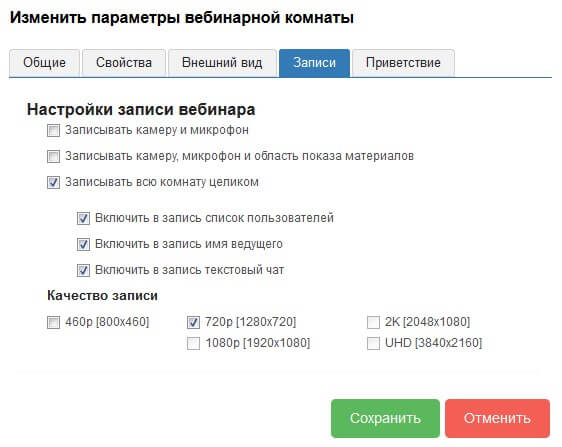
На вкладке Приветствие можно добавить текстовое приветствие и загрузить медиафайл.
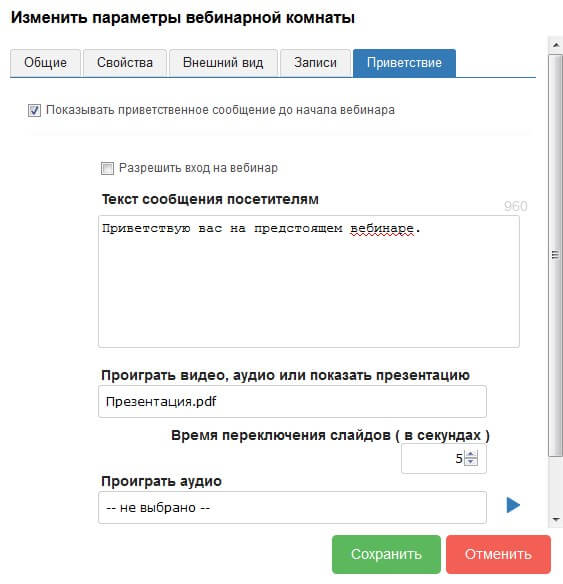
Здесь сгенерирована ссылка, чтобы открыть вебинарную комнату. Но вам, как ведущему, можно просто кликнуть по кнопке Войти.
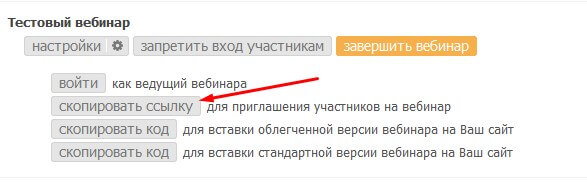
Далее появляется окно трансляции с дополнительным функционалом.
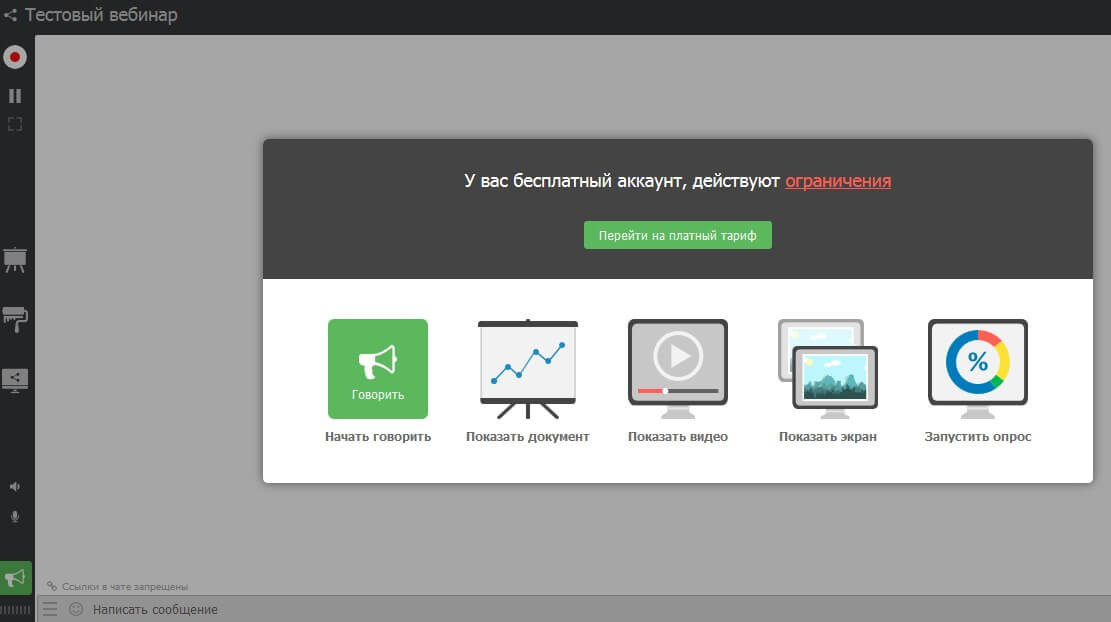
Слева располагаются основные кнопки для управления комнатой, в том числе кнопка для старта трансляции и кнопка записи.
Кроме ежемесячных тарифов myownconference предлагает покупку одноразовых пакетов.
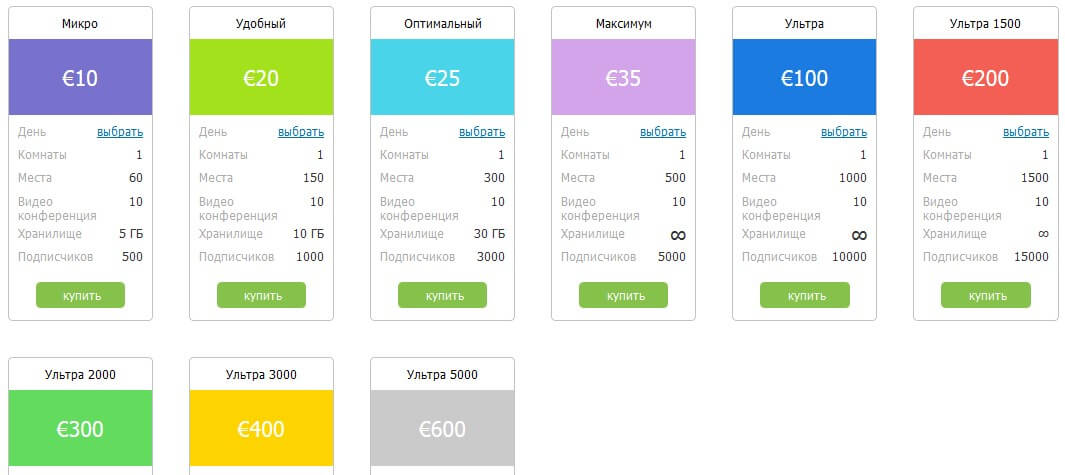
Etutorium.ru
Возможности сервиса:
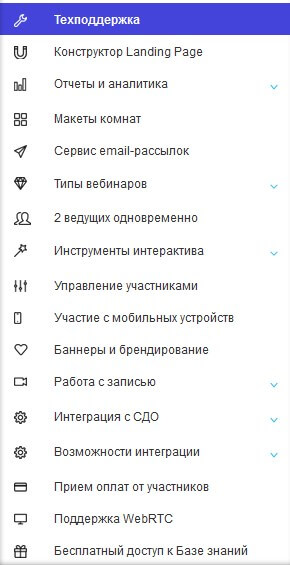
Настройка первого вебинара происходит стандартно через кнопку Создать вебинар: название трансляции, планирование даты и времени, выбор часового пояса.
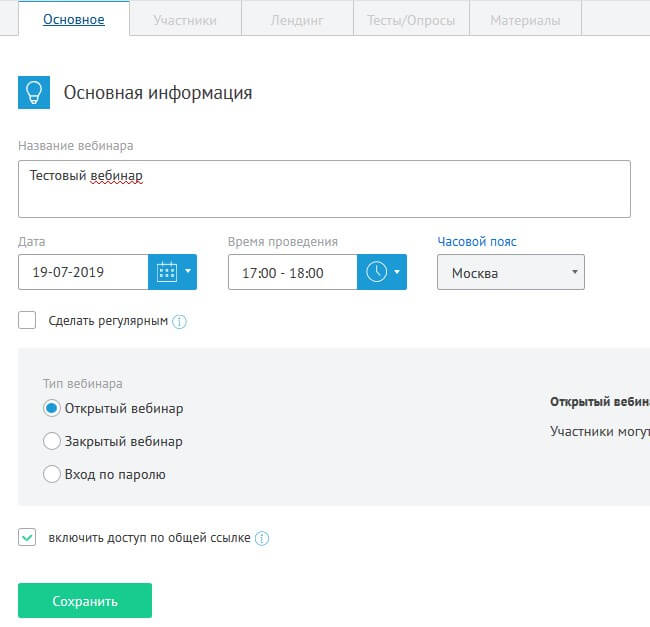
Следующая настройка – тип вебинара. Он может быть открытым, закрытым или по паролю.
Настройка вебинарной комнаты начинается с выбора макета. Здесь же находятся опции, которые можно подключить или отключить.
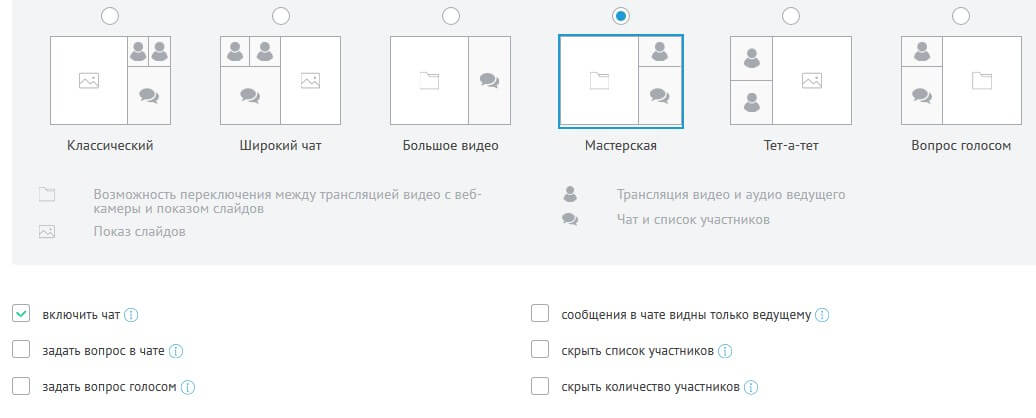
Доступ к записи вебинара позволяет указать группу, которой будет доступна запись. По желанию, можно настроить автоматическую отправку записи.
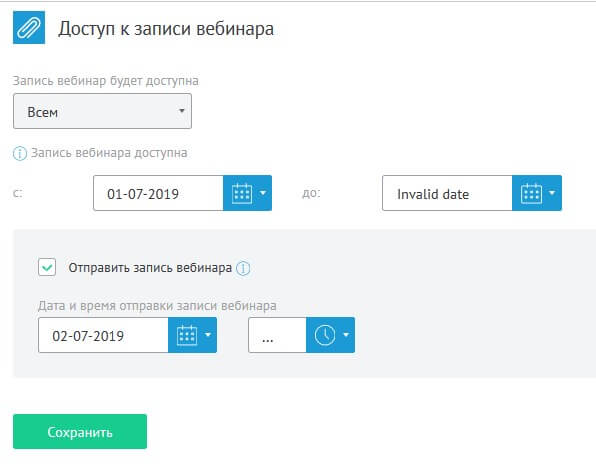
На сайте есть сборник обучающих видеоуроков по настройке вебинаров, поэтому разобраться, как все работает, будет очень просто.
Мираполис Виртуалрум
Преимущества virtualroom.ru:
- Проведение аудио и видеоконференций;
- Взаимодействие с участниками трансляции;
- Назначение ролей и прав слушателям;
- Подключение чата;
- Брендирование виртуальной комнаты;
- Создание записей;
- Создание аналитических отчетов;
- Демонстрация экрана;
- Проведение опросов;
- Планирование виртуальных встреч.
Для того, чтобы разобраться, как работать с виртуальной комнатой, предлагаю посмотреть подробный видеообзор.
iMind
Mind.com позиционирует себя, как площадку для проведения больших вебинаров, рассчитанную на большие организации.
Возможности:
- Участие в онлайн-трансляции до 100 спикеров одновременно;
- До 2000 интерактивных участников;
- Неограниченное количество зрителей;
- Работа в любом браузере;
- Расширенный функционал кабинета;
- Автовебинары.
При регистрации система требует внести данные о вашей компании.
ДримСтади
Dreamstudy.ru отличается от своих конкурентов возможностью пользоваться услугами. В данном случае тариф оплачивается сразу на год. Нет вариантов оплачивать услугу ежемесячно или воспользоваться бесплатным тарифом.

Из главных преимуществ, данная платформа предназначена не только для проведения вебинаров, но и для организации онлайн-школы.
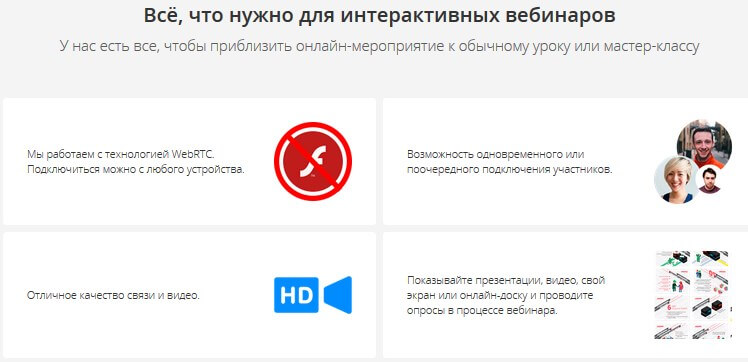
На площадке можно создать собственный интернет-магазин для продажи дополнительных материалов. Также можно создать блог с индексируемыми статьями.
Сравнительная таблица вебинарных площадок по основным показателям
| pruffme.com | bizon365.ru | webcastor.ru | clickmeeting.com | webinar.ru | webinar.fm | myownconference.ru | etutorium.ru | virtualroom.ru | mind.com | dreamstudy.ru | proficonf.com | |
|---|---|---|---|---|---|---|---|---|---|---|---|---|
| Стоимость в месяц | 2500-10000 руб. | нет абонентской платы (списание пропорционально объему услуг) | от 40 руб/день | от 30$ | от 4796 руб/мес | 1950 - 15900 руб. | от 25 евро | 3004 - 18990 руб. | 2990 - 19990 руб. | 1000 - 3900 руб | 15000 - 10000 руб/год | 12 - 25$ |
| Тестовый период | тариф Старт (бесплатно) | 30 дней бесплатно | тариф Базовый (бесплатно) | 7 дней | тариф Free (бесплатно) | тариф Free (бесплатно) | Бесплатный тариф | 14 дней | 10 дней | Ограниченная демо-версия | нет | тариф Free (бесплатно) |
| Проведение видеоконференций | Да | Да | Нет | Да | Да | Да | Да | Да | Да | Да | Да | Да |
| Количество спикеров | от 2 до 10 спикеров в зависимости от тарифа | от 5 спикеров | 1 | от 5 спикеров | от 5 до 25 спикеров | от 2 до 10 спикеров | от 3 до 10 спикеров | 2 спикера | от 1 спикера | до 200 докладчиков одновременно | без ограничений | До 250 спикеров |
| Количество участников | от 5 до 1000 участников в зависимости от тарифа | неограниченно | неограниченно | от 10 участников | от 5 до 10000 участников | от 5 до 500 участников | от 20 до 1000 участников | до 1000 участников | от 10 до 500 участников | до 1000 участников | от 30 до 500 участников | до 250 участников |
| Демонстрация медиаконтента | Да | Да | Да | Да | Да | Да | Да | Да | Да | Да | Да | Да |
| Запись вебинаров | Да | Да | Да | Да | Да | Да | Да | Да | Да | Да | Да | Да |
| Облачное хранение записей вебинаров | Да | Нет | Нет | Да | Да | Да | Да | Да | Да | Да | Да | Да |
| Поддержка иностранных языков | 6 языков | Нет | Нет | 6 языков | Английский | Английский | 5 языков | 2 языка | Английский | Английский | - | Английский |
| Закрытые вебинары | Да | Да | Да | Да | Да | Да | Да | Да | Да | Да | Да | Да |
| Сбор статистики | Да | Да | Да | Да | Да | Да | Да | Да | Да | Да | Да | Да |
| Мобильная версия | Да | Да | Да | Да | Да | Да | Да | Да | Да | Да | Да | Да |
| Демонстрация экрана с инструментами рисования | Да | Да | Нет | Да | Да | Да | Да | Да | Да | Да | Да | Да |
| Создание опросов и тестов | Да | Да | Да | Да | Да | Да | Да | Да | Да | Да | Да | Да |
| Чат с участниками | Да | Да | Да | Да | Да | Да | Да | Да | Да | Да | Да | Да |
| База знаний | Да (блог, FAQ, видеоуроки) | Да (блог, FAQ, видеоинструкции) | Нет | Да (блог, FAQ, видеоуроки) | Обучающий курс | Да (блог, FAQ) | Да (блог, FAQ, видеоуроки) | Да (блог, FAQ, видеоуроки) | Да (статьи, видеоуроки) | Да (блог, FAQ, видеоуроки) | - | Да (блог) |
| Поддержка | Скайп, электронная почта, телефон | Скайп, электронная почта | Электронная почта | Электронная почта | Электронная почта, телефон | Онлайн-чат, телефон,электронная почта | Онлайн-чат, телефон,электронная почта, скайп | Онлайн-чат, телефон,электронная почта | Онлайн-чат, телефон,электронная почта, скайп | Онлайн-чат, электронная почта | Онлайн-чат, электронная почта | Онлайн-чат, электронная почта |
| Автовебинары | Да | Да | Да | Да | Да | Да | Да | Да | Да | Нет | Нет | Да |
| Возможность организовать онлайн-обучение (видеокурсы, онлайн-школы) | Да | Да | Нет | Нет | Нет | Нет | Нет | Да | Нет | Нет | Да | Нет |
Друзья, мне периодически читатели пишут в личку с вопросами о функционале того или иного сервиса. Как бы мне не хотелось вам помочь, но я не могу знать ответы на все возникающие у вас вопросы. Я рассказываю на своем блоге о десятках сервисов, функционал которых постоянно меняется, обновляется, дорабатывается. И уследить за всеми изменениями не в моих силах! Если у вас возник вопрос по работе с сервисом, обзор котрого вы нашли на моем блоге, напишите этот вопрос в поддержку сервиса. Они ответят вам намного грамотнее и точнее, чем я.
Трансляции через социальные сети
Основное преимущество проведения вебинаров через соцсети в том, что это можно делать абсолютно бесплатно.
YouTube
Подключить трансляцию на ютуб можно, кликнув по иконке в вашем аккаунте.
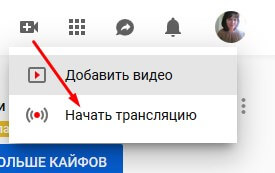
Прежде, чем начать, система попросит дать доступ к камере и микрофону. На моем ноутбуке все настройки происходят автоматически, так как у меня одна камера и один микрофон. При использовании внешних устройств это нужно будет указать.
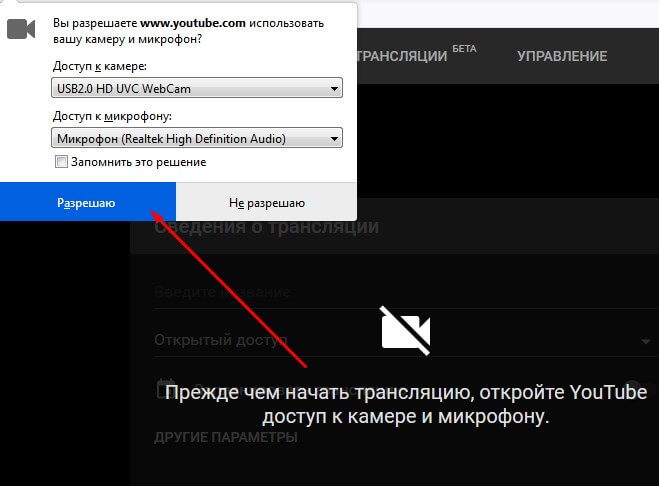
Далее появляется окно с настройками предстоящей трансляции.
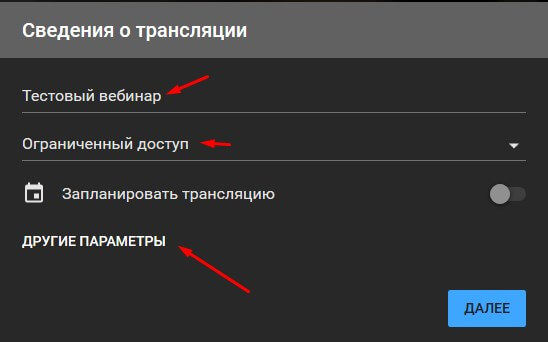
В первое поле нужно внести название. В следующем поле выберите доступ вещания. При открытом доступе вебинар могут просматривать все желающие. Доступ по ссылке будет доступен только тем, у кого будет эта ссылка. При ограниченном доступе трансляцию будете видеть только вы.
При желании трансляцию можно запланировать на определенный день и время.
В Других параметрах появляется возможность изменить описание к вещанию, по необходимости поменять категорию и средства связи (микрофон, камера).
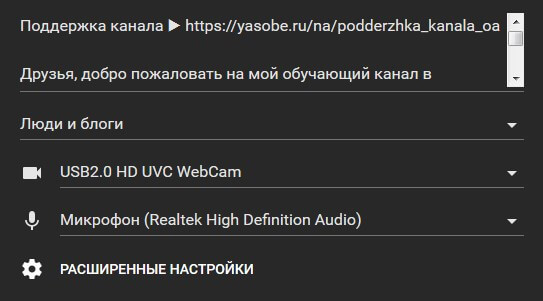
Расширенные настройки позволяют включить или отключить чат, включить ограничение по возрасту и указать, есть ли в этом видео прямая реклама.
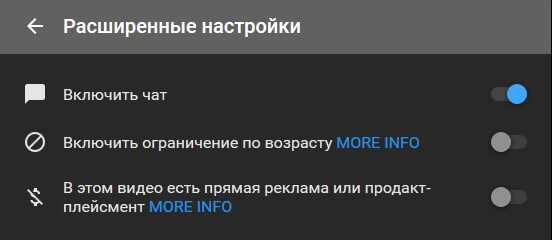
Далее ютуб делает моментальное фото с камеры на обложку трансляции. Это фото можно увидеть в окне предварительного просмотра. При наведении на фотографию появляются две дополнительные функции:
- Сделать другое фото для значка;
- Загрузить свой значок.
Поэтому не переживайте, если вы вдруг моргнули, зажмурились, не так повернулись и т.д. Все можно исправить.
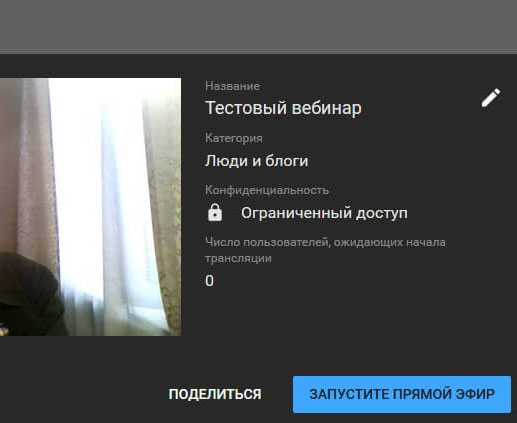
Голубая кнопка в правом нижнем углу предупреждает о том, что можно запускать прямой эфир.
А вот так выглядит окно с прямой трансляцией.
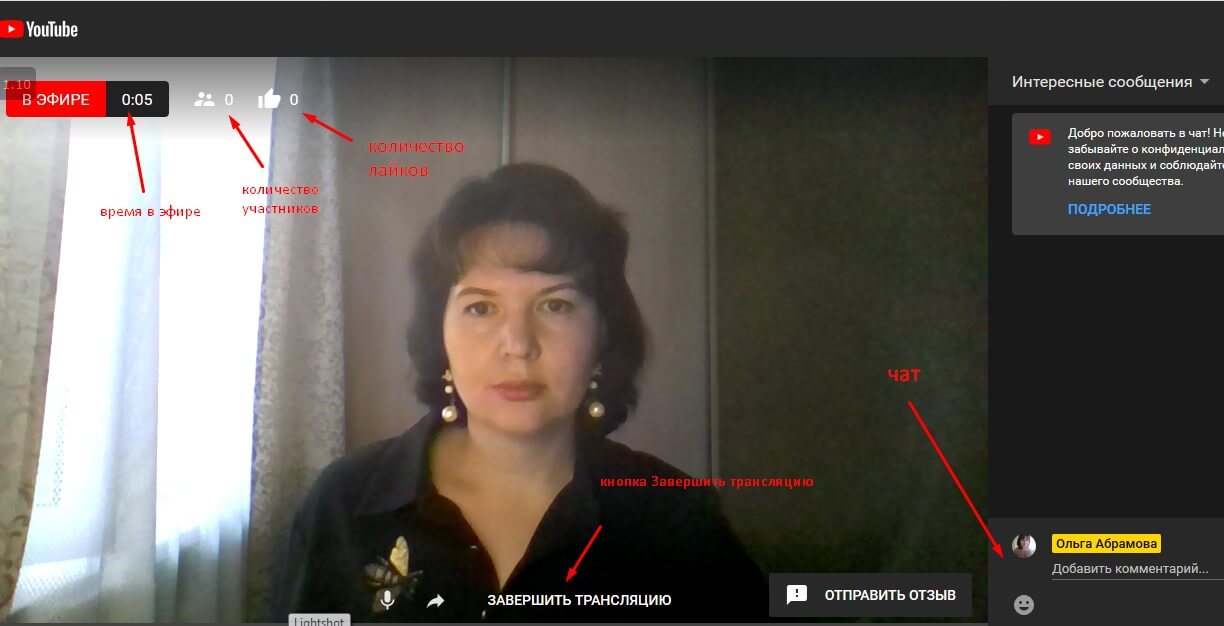
После завершения трансляции появляется окно со статистикой. Обратите внимание, что здесь же находится функция Изменить в творческой студии.
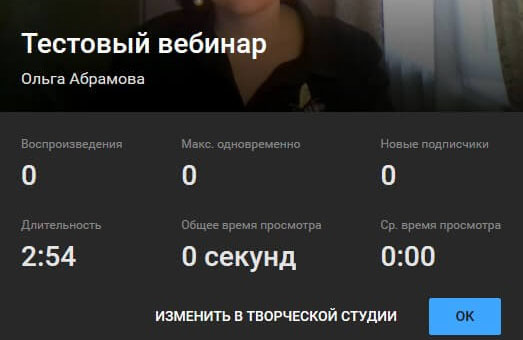
Далее система вас перекидывает точно в такой же личный кабинет, как если бы вы добавляли новое видео на ютуб. Именно из этого окна трансляцию можно сохранить на своем канале, добавить другое описание, теги, загрузить новую превьюшку, поменять доступ и т.д. Здесь же находится ссылка, которой можно поделиться в Интернете.
Все сохраненные трансляции будут размещаться на одноименной вкладке в Творческой студии.
ВКонтакте
Запустить вебинар ВКонтакте и Facebook несколько сложнее, чем на ютуб. Все дело в том, что сделать это локально невозможно, т.к. трансляция будет работать только совместно со специальной программой OBS Studio.
OBS Studio
Есть несколько вариантов установки этого приложения, но лично я воспользовалась следующим сайтом obsproject.com.
Скачать программу можно с этой страницы.

Воспользуйтесь кнопкой Download Installer.
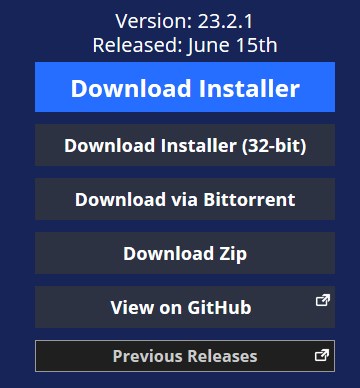
На ваш компьютер будет загружен файл, который необходимо будет просто запустить. И в принципе, программа должна легко установиться.
Первой активной ссылкой на этой странице будет ссылка на скачивание версии Visual C++. Она работает только на ПО Microsoft Windows 10! Если на вашем компьютере стоит Microsoft Windows 7, 8.1 – вам нужно скачать обновление по второй ссылке!
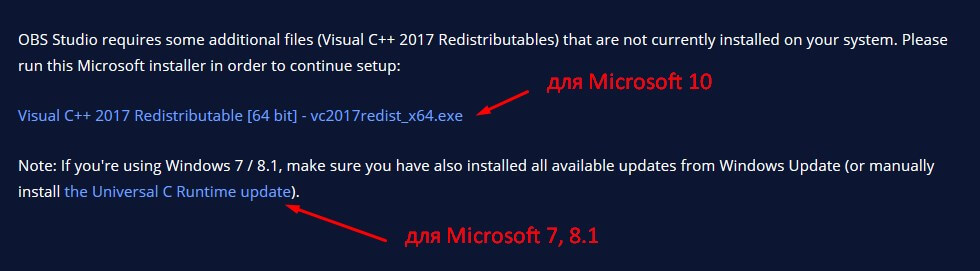
И только после правильного обновления этой функции можно снова запустить установку OBS Studio. Если все прошло успешно, на рабочем столе появится значок этой программы.
Запустите программу, немного позднее мы к ней вернемся.
Чтобы приступить к настройкам, необходимо нажать на кнопку Создать трансляцию.

В окне настроек нужно внести изменения. Загрузите обложку трансляции, далее добавьте название, и по необходимости, описание. Выберите категорию.
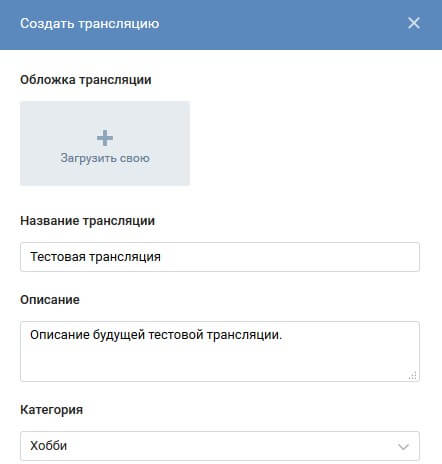
Особое внимание нужно уделить настройкам видеокодера. Здесь находится два значения – URL и KEY, которые нужно скопировать и добавить в программу OBS Studio.
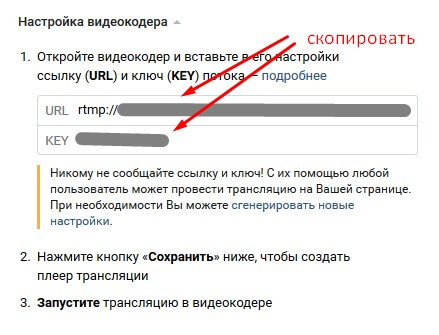
В открытом приложении вам понадобится вкладка с Настройками – раздел Вещание.
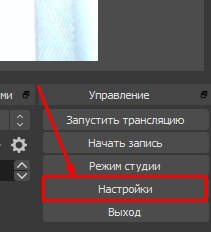
В этом разделе всего 3 активных поля: сервис, сервер, ключ потока.
В поле Сервис есть список социальных сетей, из которого можно выбрать нужную соцсеть для настройки. Но, к сожалению, ВК в этом списке нет. Поэтому для ВКонтакте выберите опцию Настраиваемый.
В поле Сервер вставьте скопированный URL, в поле Ключ потока – скопированный KEY. И сохраните изменения.

И еще, предварительно в окне Источники нужно добавить область захвата. Я выставила Устройство захвата видео.

Возвращаемся в ВК. Перед тем, как сохранить настройки окна, у вас есть возможность подключить или отключить следующие опции:
- Отключить комментарии,
- Опубликовать на стене сообщества,
- Предварительный просмотр,
- Оповестить подписчиков о начале трансляции.
Галочка Предварительный просмотр позволит вам посмотреть на себя со стороны, как идет трансляция на экране.

Далее появляется окно, которое подсказывает, что можно начинать вебинар, но для этого сначала необходимо запустить трансляцию в OBS Studio.

Клик по кнопке Запустить трансляцию позволяет начать вебинар. Если вы хотите дополнительно сделать запись, не забудьте нажать на соответствующую кнопку ниже.
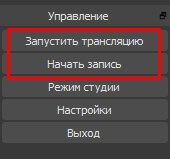
Готовую трансляцию по желанию можно опубликовать на стене.
Настройка прямого эфира в этой соцсети происходит точно по такому же принципу. Трансляцию можно запустить, как с личного аккаунта, так и с Бизнес-страницы.
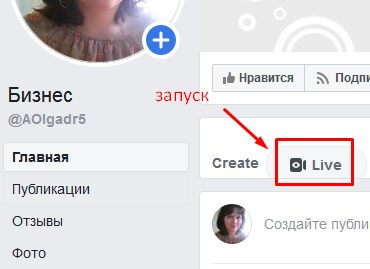
На следующем этапе появляется окно с доступом к камере и микрофону.
И далее Подключиться.

Из левой панели окна снова необходимо скопировать URL и Ключ трансляции и добавить их в Настройки OBS Studio.
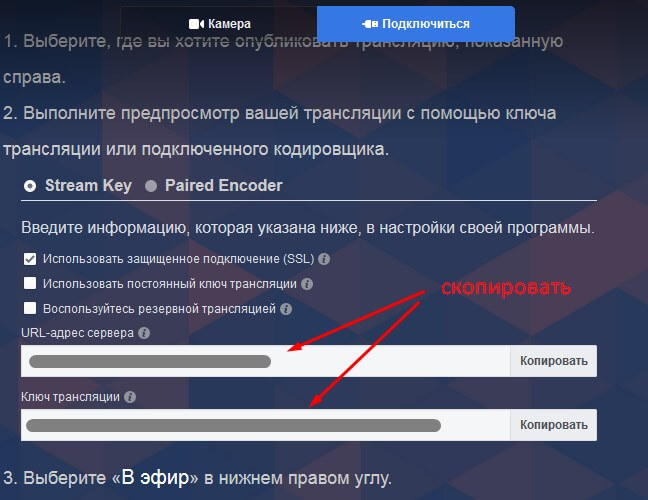
Только обратите внимание, что в поле Сервис нужно указать Facebook Live. В Сервере по умолчанию встает Default. По факту вам нужно лишь добавить скопированный ключ.

С правой стороны панели окна выберите, куда публиковать трансляцию. Можно поделиться в своей хронике, в группе, в мероприятии, на странице, которой вы управляете.
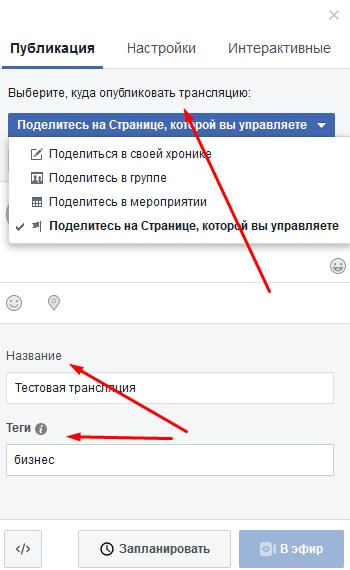
Кроме названия к трансляции можно добавить описание и теги.
Кнопка В эфир станет активной только тогда, когда вы запустите трансляцию в приложении OBS Studio.
Кроме вкладки Публикация в окне настроек есть еще одноименная вкладка и раздел Интерактивные.
Для Прямого эфира можно добавить или отключить некоторые опции.
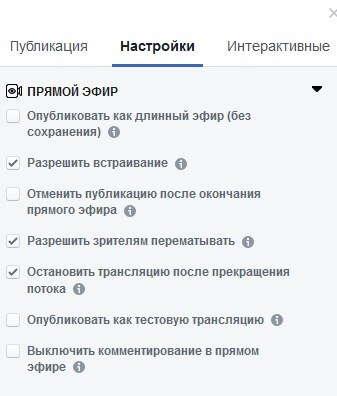
На вкладке Интерактивные есть возможность создавать Опросы.
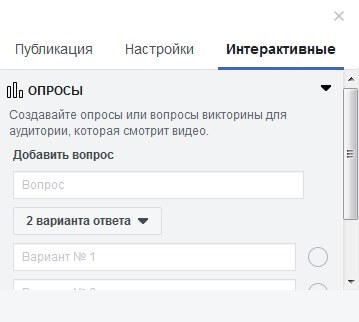
Прямые эфиры в соцсетях можно рассматривать, как альтернативу вебинарам. И как я говорила об этом выше, главным преимуществом такого взаимодействия с подписчиками является то, что это абсолютно бесплатно. Из недостатков – ограниченный функционал работы с экраном компьютера и отсутствие статистики.
Автор статьи Ольга Абрамова, блог Денежные ручейки















Очень полезная статья, для тех, кто впервые готовится провести онлайн трансляцию своего занятия, или же хочет набраться опыта и протестировать новые площадки, подобрать наиболее комфортную для реализации определенных задач. Очень приятно, что статья содержит подробное описание, как начать работу, указана примерная стоимость услуг. Лично для меня очень интересный материал, сохраню ссылочку.
Ольга, спасибо за положительную оценку моего обзора). Очень рада, что статья Вам пригодилась!
Достаточно объёмная и полезная статья. Раньше я неоднократно принимал участие в различных вебинарах , только со стороны слушателя и даже не задумывался, как организуются такие мероприятия. Теперь же имею представления о платформах для проведения вебинаров. Для меня это важно, так как я хотел хотел бы сам организовать и провести вебинар. Думаю, что полученные знания, мне в этом помогут.
Александр, благодарю за положительную оценку моей статьи!)
Достаточно долго выбирал площадку для вебинаров, мне они очень важны по работе. В итоге делаю это либо на Ютуб, либо на Пруфми, так как две немножко разные категории людей и поэтому для них выбрал разные площадки. А так, они обе достаточно функциональны и удобны.
Подсмотрел в статье ещё несколько площадок, о которых до этого даже не слышал, теперь хочу попробовать потестировать их.
Олег, спасибо за комментарий! Согласна, что онлайн-трансляцию можно провести и на Ютуб, особенно это актуально для тех, кто не хочет платить деньги. Но нужно разобраться с функционалом. Со специальными сервисами для проведения вебинаров в этом плане проблем меньше, но недостаток в том, что они в большинстве своем платные. Пруфми — это одна из самых известных платформ для проведения вебинаров. Кстати, там можно также организовать онлайн-обучение с загрузкой видеокурсов.
сейчас есть разные сервисы для онлайн-трансляций, но я хочу сказать что лучше чем видеохостинга Youtube для этого просто нету, я очень доволен что использую именно прямые трансляции через этот видеохостинг, и все мои друзья тоже. Очень просто все настраивается и можно так сказать вещать своим подписчикам))
Юрий, как бесплатный вариант, ютуб вполне сгодится. Но если нужна статистика и дополнительные функции вебинарной комнаты, в этом случае лучше воспользоваться специальными площадками для онлайн-трансляций.
Совсем недавно столкнулась с необходимостью проведения вебинаров с некоторой периодичностью. Стала искать сервисы для онлайн-трансляций. Случайным образом натолкнулась на сервис Вебкастор. Так как опыта в этом у меня не было, ознакомилась с особенностями и предлагаемым функционалом. Вот уже четыре вебинара прошли через эту платформу. Есть даже бесплатный тариф, но в нем отсутствует сбор статистики и подключение вебинаров. Удобный интерфейс. Сервисом довольна.
Да, Юлия, с Вебкастор тоже знакома. Он достаточно «новенький» среди своих конкурентов, но с хорошим функционалом для проведения прямых трансляций. На бесплатном тарифе функции ограничены — это верно. Но можно воспользоваться платным вариантом — это всего 50 рублей за 1 вебинар. Вполне приемлемая цена, на мой взгляд.
Спасибо большое за такую подборку сервисов для вебинаров и их подробное описание! Я практикующий психолог уже 11 лет, до этого момента проводила только выездные семинары, практикумы и тренинги, а теперь планирую ещё и проведение онлайн-трансляций с подробным рассмотрением психологических проблем. Пока есть только наброски. Для начала, пожалуй, выберу платформу с наиболее подходящим для меня интерфейсом.
Пожалуйста, Алена! Успехов вам в вашей деятельности! Очень люблю психологию).
Как сервис для онлайн-трансляций, мне очень нравится Мираполис Виртуалрум. Уже достататочно давно им пользуюсь и никаких нареканий. Радует его широкий функционал, для тех кто активно проводит вебинары, это одна из лучших площадок для этого. Потому что есть всё: чат, опросы, разделение прав и куча куча всего. Даже во времена учебы в университете преподаватели активно пользовались именно мираполисом.
Ольга, спасибо за вашу рекомендацию! Думаю, она будет полезна моим читателям!
Мне больше всего нравится платформа Пруфми. Я полноценно пользуюсь ей для проведения онлайн-выступлений и иногда размещаю там видеокурсы. Соответственно, неплохо на этом зарабатываю. Интерфейс здесь очень доступный и понятный, хорошо проработали. К тому же хорошо работает техподдержка на случай, когда возникают какие-нибудь технические вопросы.
Оксана, благодарю за Ваш отзыв! Да, Пруфми уже давно известен, как сервис для проведения вебинаров, но мало кто знает, что помимо этой функции там можно размещать видеокурсы и организовывать онлайн-обучение.
Недавно решил проводить-онлайн встречи со своими партнёрами по бизнесу с помощью вебинаров. Столкнулся с обилием площадок.В вашей статье нашёл много доступной и полезной информации.Помогли также и обсуждения статьи с конкретными отзывами пользователей.Выбрал для себя площадку на ютубе, так как он мне больше знаком.В ближайшем будущем планирую перейти на другую. Что порекомендуете?
Сергей, все зависит от ваших требований, на самом деле! Я делала подробный обзор площадки Профиконф. Мне он показался очень удобным по функционалу, в работе с которым разберется даже новичок. Если вебинары рассчитаны на небольшое количество человек, рекомендую протестировать этот сервис.
Искал инфу, как раз по площадкам для вебинара. Статья, не статья даже, а полноценная инструкция! — со знаком плюс! Решил протестировать Вебинар Ру (из инструкции понял, что эта площадка максимально отвечает моим требованиям). Все расписано по шагам (спасибо автору), создал трансляцию. Сделал рассылку на дату и время. Все получилось. Вот бы еще несколько ключевых советов, как успешно провести вебинар…
Михаил, спасибо за обратный отзыв! Мне действительно приятно, что статья с обзором сервисов для вебинаров оказалась для Вас полезной. По поводу ключевых советов, как провести вебинар, я подумаю…))
Автор поработал на славу. Спасибо за столь подробную характеристику сервисов для проведения вебинаров. Если я правильно поняла, все они платные. Хотелось бы увидеть информацию о том, каким пользоваться дешевле всего. Интересно также, есть ли возможность провести вебинар совсем бесплатно. Для меня, как начинающего предпринимателя это очень актуально.
Ольга, если бесплатно, то лучше тогда воспользоваться возможностями соцсетей). ВК, Фейсбук, Ютуб предоставляют такой функционал.
если рассматривать трансляции на фейсбук—там возможно настроить их запись.чтоб оставалась?
насколько я помню, на OBS есть запись. ее можно загрузить на Фейсбук
Несомненно каждая площадка имеет свои преимущества, но в то же время и свои минусы, на новых например цены могут быть ниже, а на уже проверенных качество услуг лучше. Здесь все зависит от потребности того, кто проводит вебинар, нужно просто подобрать то, что удобнее именно тебе, учесть все нюансы, новичку разобраться не просто. На самом деле выбор довольно велик.
Согласна, Ольга).
Ольга, спасибо огромнейшее за такой обзор! У меня остался чисто технический вопрос) Подскажите, какая веб-камера на ваш взгляд лучше? И с какой Вы работаете?
Анна, вот не подскажу как раз про камеру. Я же только записываю скринкасты. Камера мне по сути не нужна. Я могу порекомендовать Вам канал на ютуб, он так и называется Как снимать видео, автора Кирилла Евсеева, где он понятным языком даже для новичка объясняет про все эти «штучки» для съемки видео.
Bizon проводит на базе Youtube, а не Google Hangouts
Отличная статья! Жаль, не попалась раньше. Единственный «но», чего не хватило, любой обзор и сравнение удобно завершать сводной таблицей, в которой сравниваются ключевые и единые для всех параметры. Есть слова из серии «удобно/не удобно», а есть скупая цифра 100 руб/ 250 руб. за 150 гостей (условно)
Спасибо, Кирилл! Все верно: у меня даже стоит пометочка в блокноте, что необходимо добавить таблицу в статью. Сделаю обязательно).
Готовлюсь к проведению своего первого вебинара в области программирования на Android. Подскажите, пожалуйста, на какой площадке такой вебинар провести лучше всего? Мне просто не хочется выбирать первый попавшийся вариант, потому что не уверен, что по моей теме этот самый первый попавшийся вариант подойдет лучше остальных. Заранее спасибо за толковые ответы.
Андрей, могу посоветовать Кликмитинг!
Вариант проводить вебинары через социальные сети выглядит самым легкодоступным, так как у каждого есть страница в какой-либо из них. Особенно часто замечала подобные трансляции через Youtube.
Однако проблем в том, что некоторые смотрящие могут добавлять неподобающие комментарии в окно диалога. Есть ли какая-нибудь функция для фильтрации комментариев?
Насколько я знаю, такой функции нет. Все происходит в ручном режиме.
Хочу выразить признательность автору Ольге за прекрасный подробный подбор площадок для проведения вещаний, прямых эфиров. Пожалуй, сохраню себе ссылку. Я часто смотрю вебинары. При этом я начинающий блогер. Конечно же мне необходимы знания для проведения вебинаров. И в этой статье я нашла многие ответы для себя. Это такой подробный обзор. Как раз то, что нужно.
спасибо, Екатерина!
Спасибо большое за статью, очень толково и понятно все написано!
Ольга, подскажите, пожалуйста, есть ли такая площадка, на которой можно одновременно пускать трансляцию ещё и в Facebook, Вконтакте и YouTube? Очень буду благодарна за подсказку и ссылку, где почитать про настройку этого всего. У меня уже глаза квадратные от этой задачи, а решить её нужно…
Елена, вот так даже сразу и не скажу, если честно. Нужно искать в Интернете.