Привет! Не так давно я рассказывала на своем блоге, как в Telegram можно публиковать полноценные статьи с помощью бота Telegraph. Все это легко реализуется за счет удобного редактора с панелью для форматирования текста. Если в Телеграм необходимо опубликовать большой лонгрид с рядом картинок, со вставкой видео, то подключение Телеграф — это наиболее удобный способ для данного формата статей.
Но в Telegram, пожалуй, еще большей популярностью пользуется функция расширенного редактора постов. Внешне пост, он и выглядит, как пост). Но, например, из такого поста, благодаря расширенному редактору, можно сделать красивые ссылки на другие публикации (красивые — значит, из фразы), в том числе на сторонние сайты, добавить “голосовалку” (смайлики) или специальные кнопки, в которые также можно “вшить” ссылки. Функция форматирования текста здесь присутствует тоже. Чтобы подключить расширенный редактор постов в Телеграм, нужно подружиться с еще одним ботом. Нет, даже с двумя).
Содержание:
Бот №1. ControllerBot
Именно с него начинается работа по настройке расширенного редактора поста в Телеграм. Чтобы его найти, в поисковой строке введите название данного бота — @ControllerBot.
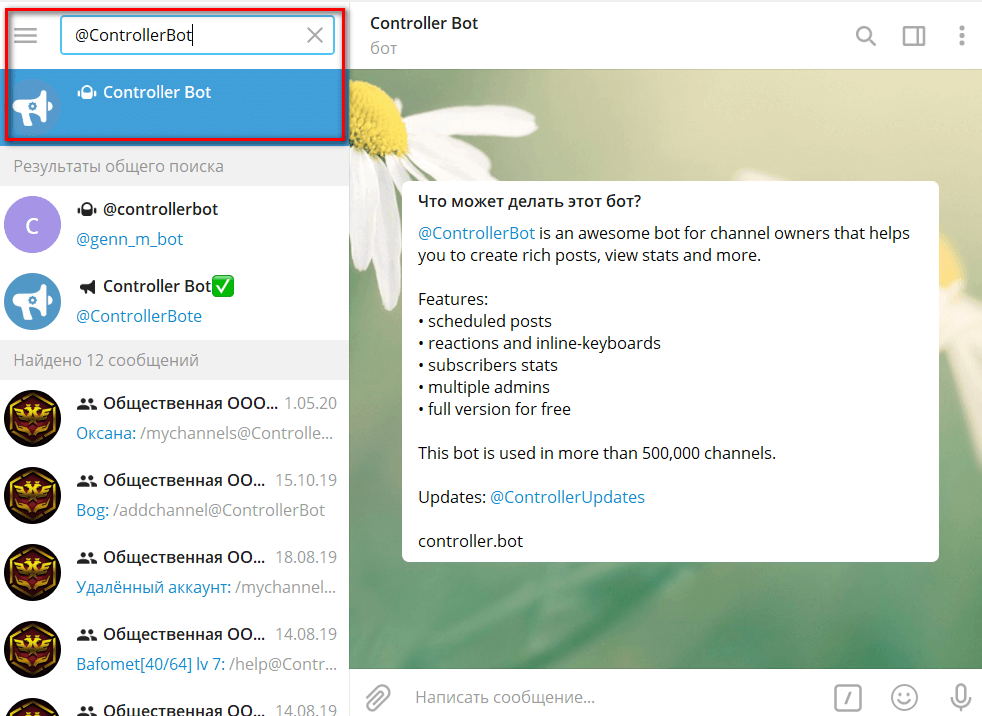
Далее, если вы работаете с эти ботом в первый раз, то внизу у вас появится кнопка Начать. Необходимо по ней кликнуть. У меня такой кнопочки нет, поэтому я буду вводить команды вручную. Выбираем функцию Settings. Теперь в настройках необходимо изменить язык на русский. Я думаю, вы справитесь с этим без скриншотов.
Следующий шаг — добавление канала, к которому планируется подключить расширенный редактор постов. Клик по кнопке Каналы. Далее Добавить новый канал — Подключить нового бота.
Бот №2. Создание
Мы переходим к следующему этапу, а именно к созданию второго бота, который, как раз, и будет отвечать за расширенный редактор постов в Телеграм.
На скриншоте показано стрелочкой, куда необходимо кликнуть, чтобы создать новый бот. Далее — кнопка Начать, функция — /newbot.
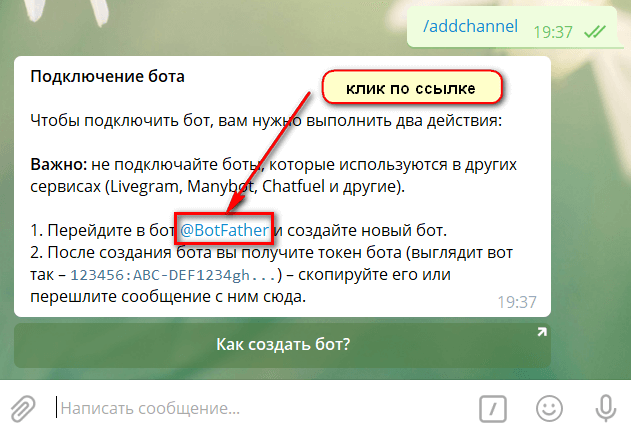
Новому боту нужно дать название — можно на русском языке. Чтобы не путаться, так и назовите — Расширенный редактор постов.
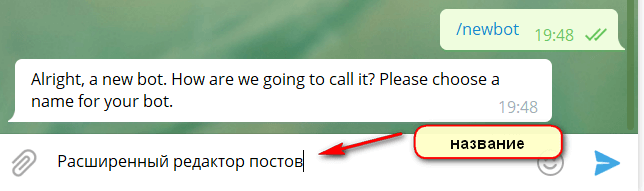
Дальше, пропишите его username. Обязательное условие, что имя должно заканчиваться на bot или _bot. Может такое случиться, что имя боту вы не сможете подобрать с первого раза по самой простой причине, что оно может быть занято. Со второй — третьей попытки точно все получится).
Когда имя станет доступно, ниже появится сообщение, которое необходимо переслать в бот @ControllerBot.
Для этого выделите сообщение правой кнопкой мыши и выберите опцию Переслать сообщение.
Не забывайте, что переслать это сообщение нужно в @ControllerBot. Клик по “самолетику”.
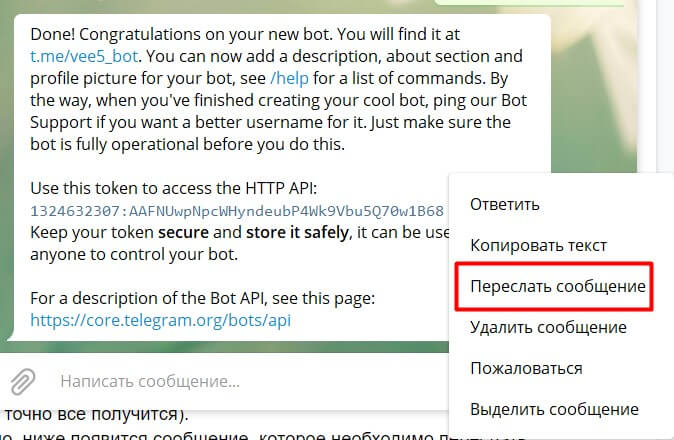
Если операция прошла успешно, система вам об этом сообщит. На данном этапе нового бота необходимо добавить в Администраторы вашей группы.
Как добавить нового бота в Администраторы группы Telegram
Теперь скопируйте имя бота и откройте группу, в которую вы планируете добавить функцию расширенного редактора постов Телеграм.
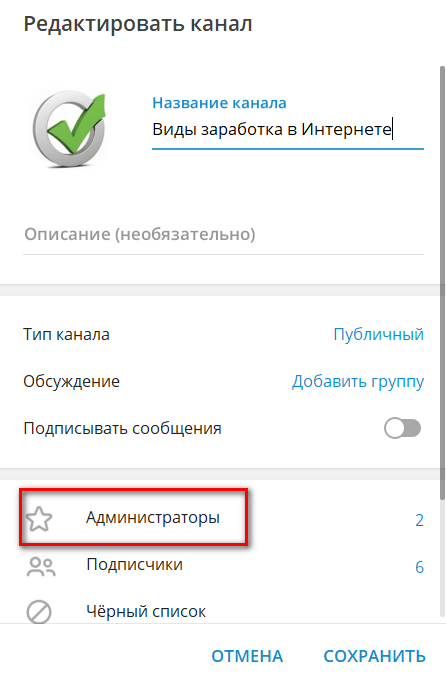
Управление каналом — Администраторы — Добавить администратора. Все готово!
Тестовое сообщение
Чтобы проверить, правильно ли работает новый бот, в группе, где вы только что сделали его Администратором, введите новое сообщение, например, Тест, и кликните по “самолетику”.
Далее — правой кнопкой мыши — Переслать сообщение. Кому? все ему же — @ControllerBot.
Если проверка прошла успешно, появится сообщение, что необходимо ввести название вашего города для создания отложенных постов.

Далее система предложит подтвердить часовой пояс, если верно.
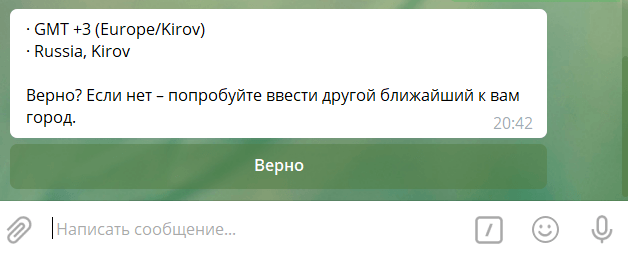
На этом ваш канал считается успешно добавленным.
Как оформить новый пост в расширенном редакторе постов Телеграм
Сейчас будьте внимательны. У меня, к сожалению, по стандартной инструкции не получается открыть нового бота так, как оно должно быть — через кнопку в @ControllerBot. Возможно, потому что он у меня не один).
Я делаю следующим образом — просто ввожу имя бота для расширенного редактора постов (наверняка, вы тоже запомнили его username) в поисковой строке Telegram и запускаю его. Появляется меню, с которым уже можно работать.
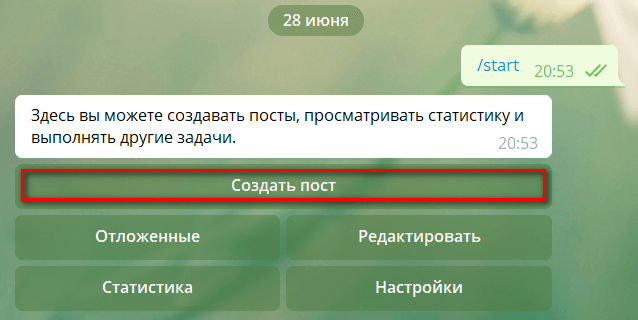
Настройки расширенного редактора
В первую очередь выставите Настройки. Начните с Форматирования. Система на выбор предлагает 2 варианта форматирования — HTML и Markdown. Второй вариант пользуется большей популярностью, потому что его настройки проще.

Например, чтобы выделить фразу жирным, достаточно с двух сторон фразы поставить звездочки: *текст*. Курсив: _текст_. А ссылка в пост добавляется следующим образом: [фраза, ключевое слово, название сайта и т.д](ссылка на страницу). Например, [перейти на сайт](https://sait.ru).
Создание поста
Создание поста начинается с кнопки Создать пост. Далее, выберите канал, в который хотите создать публикацию.
В поле Написать сообщение необходимо добавить текст и отформатировать его согласно условиям, о которых я писала чуть выше. Т.е., не забывайте, что жирный текст выделяется звездочками, а курсив — нижним подчеркиванием. Обратите внимание, как я вставила ссылку в текст поста. Когда пост отформатирован — жмите на “самолетик”. Сейчас он опубликуется только в боте.
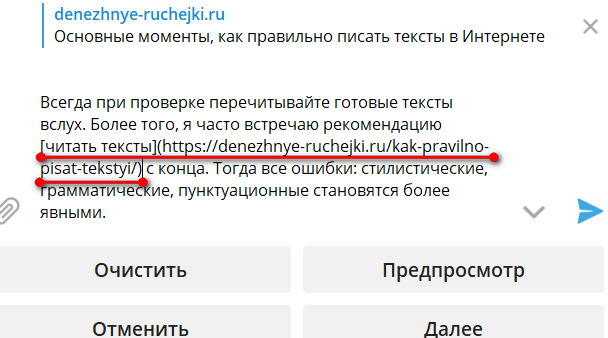
Но наша задача добавить к посту “голосовалку” и кнопку со ссылкой на сторонний сайт.
Вот, что у меня получилось:
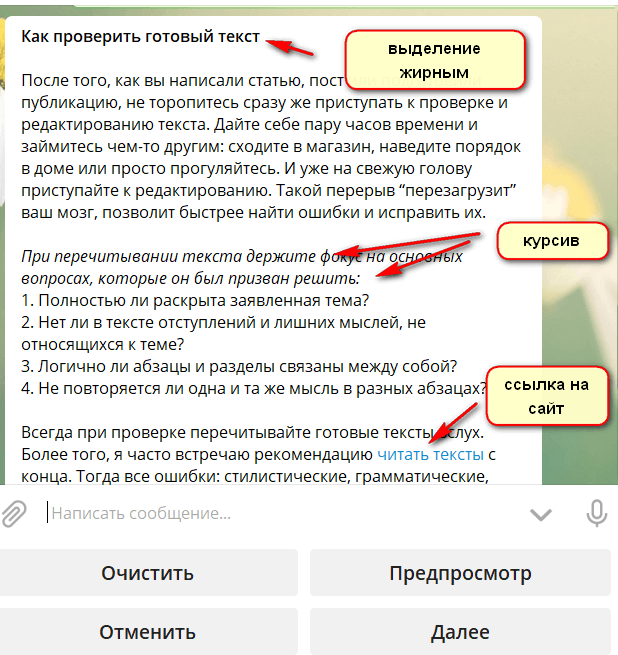
Под текстом находится ряд кнопок:
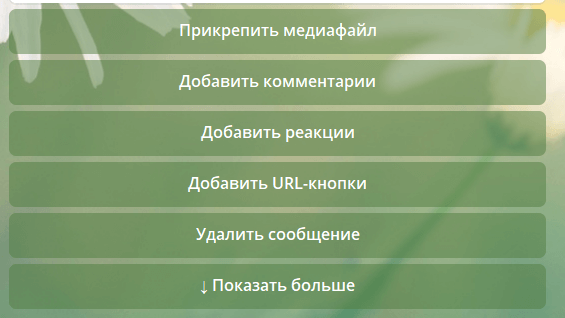
Благодаря таким кнопкам можно расширить функционал поста. Например, прикрепить медиафайл, добавить комментарии или URL — кнопки, а также смайлы для голосования (до 6 штук).
За смайлы отвечает опция Добавить реакции. Все, что вам нужно сделать — это выбрать смайлики, которые вы хотите добавить под пост. При этом каждый смайл должен быть отделен “косой чертой” (/). Самый простой пример: лайк/дизлайк.
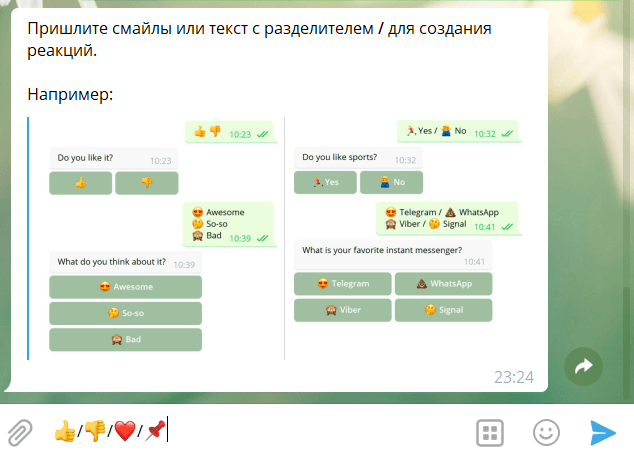
Для этого поста я добавила 4 смайлика. Ну и последним этапом предлагаю добавить кнопку со ссылкой на сторонний сайт. Опция — добавить URL кнопки.
Обратите внимание, что бот предлагает варианты добавления кнопок. Кликабельные кнопки можно размещать друг под другом или, например, в ряд.
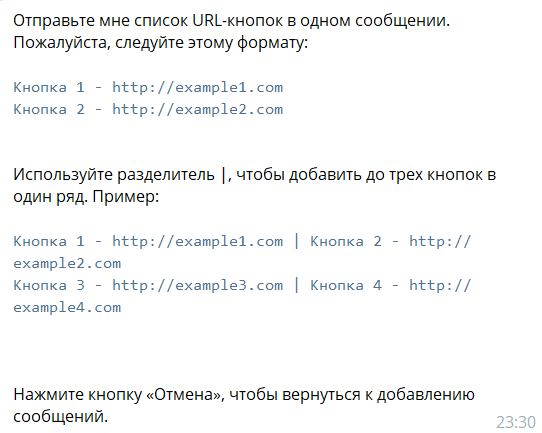
В качестве примера я добавлю только одну кнопку.
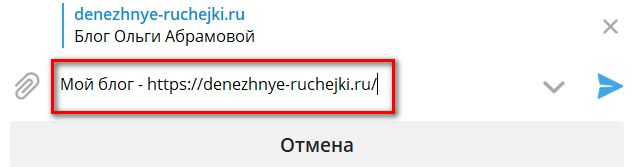
Итак, под моим постом будет находиться “голосовалка” и кликабельная кнопка, ведущая на блог.
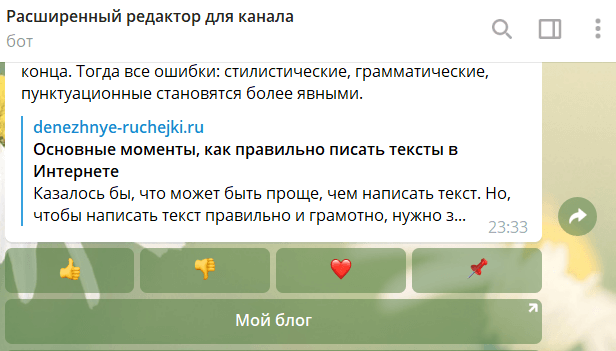
Когда все готово, кликаем по кнопке Далее.
Система спрашивает — “вы хотите опубликовать пост?”. Если “да” — значит, клик по кнопке Опубликовать. Кстати, готовый пост можно отложить — на завтра или послезавтра. А также задать по необходимости таймер для удаления.
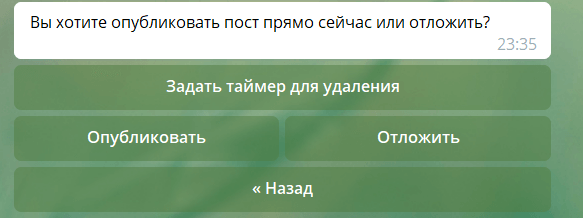
Все ссылки, смайлы и кнопки работают! Благодаря расширенному редактору постов в Телеграм статьи в группе выглядят намного “симпатичнее”.

Автор Ольга Абрамова, блог Денежные ручейки















Здравствуйте.
Можно ли авто-редактировать ВСЕ старые посты одним кликом, что бы не менять какой либо текст на всех предыдущих (старых) постах вручную?
Пример. На 1520 ранних постах было написано. «Заходите на сайт kyky.ru»
Теперь нужно поменять ВСЁ на новый адрес «Заходите на сайт kykareky.ru» ?
Есть такой бот-редактор (или способ) или нет (как CSS на HTML)?
Или только вручную придется редактировать?
Спасибо.
к сожалению, не могу подсказать