Сложно найти в Интернете качественные по функционалу сервисы, за которые не нужно платить деньги. Но есть исключения. Например, Яндекс.Телемост — бесплатная площадка для проведения видеовстреч, конференций и вебинаров. Простой функционал и настройки позволяют провести онлайн-встречу даже начинающему «спикеру». В этой статье вы найдете инструкцию, как пользоваться Яндекс Телемост.
Одновременно на видеовстрече через Телемост может присутствовать до 40 участников без ограничения по времени, ссылка на трансляцию активна 24 часа.
Пользоваться Яндекс Телемост разрешается не только в формате онлайн-обучения или видеоконференций. Здесь можно созваниваться по рабочим процессам, обсуждать проекты, делиться знаниями или идеями, или просто поболтать с друзьями и со своей семьей.
Содержание:
Как запланировать или создать видеовстречу через Яндекс Телемост
Начать пользоваться сервисом можно по этой ссылке https://telemost.yandex.ru/. Важное условие — вы, как организатор онлайн-встречи, должны быть авторизованы в аккаунте Яндекса. Проще говоря, у вас должна быть зарегистрирована электронная почта, и для созвона в ней необходимо залогиниться.
Обратите внимание, что участники, приглашенные по ссылке, не обязаны быть авторизованы в этом поисковике.
При клике по активному окну Создать видеовстречу система перекинет вас внутрь вебинарной комнаты. О том, как ей пользоваться, поговорим чуть ниже.
Второе активное окно Запланировать позволяет заранее запланировать новую видеовстречу и уведомить о ней будущих участников. Напомню, что делать это не обязательно, особенно, если у вас нет их электронных адресов в почте Яндекса. Достаточно в момент начала трансляции скинуть ссылку для приглашения, например, в личные чаты соцсетей или мессенджеров.
Третье окно Подключиться предназначено для участников созвона. Как им пользоваться? В пустое поле вставьте ссылку от организатора, чтобы присоединиться к видеовстрече, или просто укажите номер встречи.
Как пользоваться комнатой для проведения трансляций
При первой авторизации сервис попросит вас предоставить доступ к микрофону и видеокамере вашего компьютера. Все настройки происходят автоматически, и в процессе не должно возникнуть вопросов, как этим пользоваться. Просто кликайте по кнопке Разрешить.
Если камера подключена правильно, на экране в вебинарной комнате вы увидите себя.
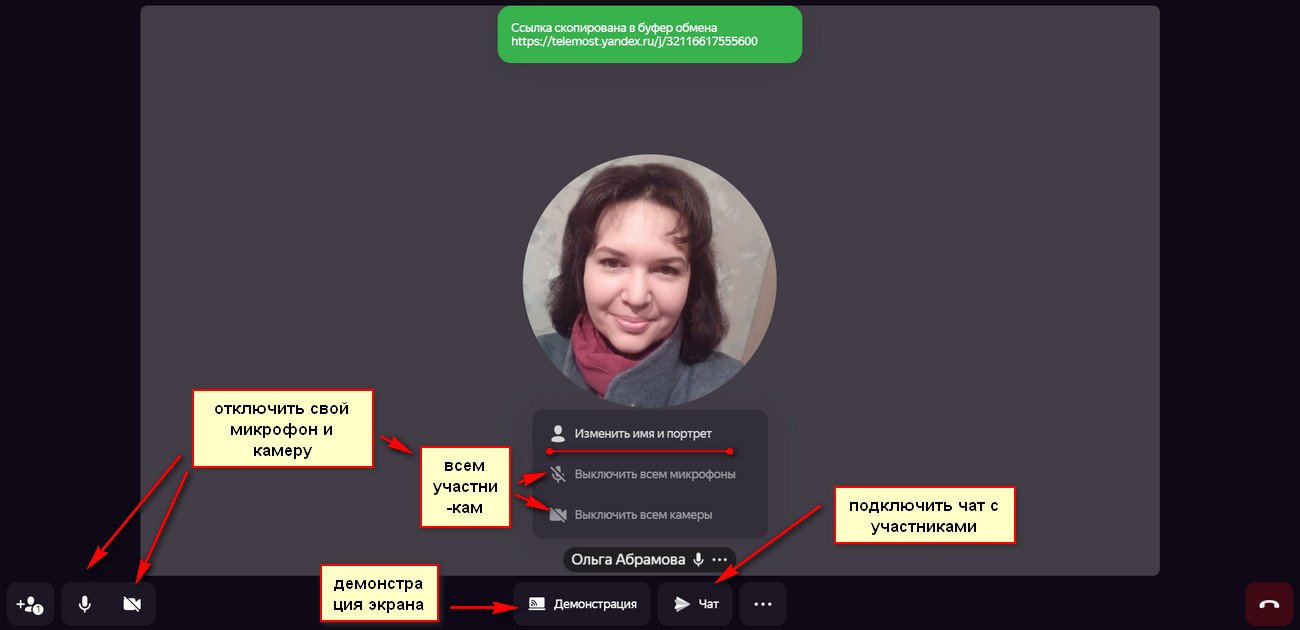
Ссылка для приглашения
В верхней части экрана отобразится сообщение о том, что ссылка для приглашения скопирована в буфер обмена. Если она по какой-то причине “потеряется”, то эта ссылка дублируется в левом нижнем углу при клике по иконке с плюсом.
Камера и микрофон
Также в левом нижнем углу трансляции можно отключить камеру. И тогда на экране появится ваше фото, которое вы установили в профиле Яндекса. Если фото нет — отобразится аватар с животным. Например, Яндекс “обозвал” меня обезьяной🙂.
Рядом со значком камеры есть значок микрофона. Если выступает другой присутствующий, звук вашей комнаты тоже можно отключить.
При наведении мышкой на ваше имя отобразится дополнительное меню. Здесь разрешается изменить свое имя и портрет на Яндексе — эти изменения отобразятся в вебинарной комнате. А ещё, одним кликом, вы можете отключить все микрофоны и камеры участников.
Демонстрация экрана
Если вы ведете вебинар или созваниваетесь по работе, вероятно, вам может пригодиться функция Демонстрация. Благодаря ей, присутствующие на созвоне могут видеть экран вашего компьютера, выбранную вкладку в браузере или открытую программу.
Чат
Чтобы в прямом эфире получать обратную связь от всех зрителей, можно подключить чат для общения. Пользоваться чатом могут все участники. Сюда разрешается писать не только текстовые сообщения, но и прикреплять файлы. Также есть возможность помечать сообщения звездочками, как важные. Например, чтобы присутствующие на онлайн-встрече не пропустили эту информацию.
У ведущего трансляции есть возможность назначать администраторов.
Справа рядом с иконкой, отвечающей за чат, есть дополнительное всплывающее меню.
В Настройках обратите внимание на раздел Камера. Здесь вы можете отключить функцию Показывать для меня мое видео на встрече.
Если на экран требуется одновременно вывести несколько участников созвона, выберите опцию Вид галереи.
Запись прямого эфира
Ну и одна из самых классных фишек Яндекс Телемост — это возможность делать запись онлайн-трансляции. По завершении записи сервис попросит указать место, куда ее необходимо сохранить.
Кстати, все сообщения из чата тоже можно сохранить отдельным документом.
Для завершения созвона достаточно “положить трубку”. За эту функцию отвечает соответствующая иконка в правом нижнем углу комнаты.
Как пользоваться мобильным приложением Яндекс Телемост
Хорошая новость в том, что Яндекс Телемост адаптирован под мобильные устройства. Для этого требуется скачать соответствующее приложение, например, из Google Play, для андроид.
Главное отличие от десктопной версии — отсутствует возможность записи трансляции. А также нет чата для переписки.
Прямую трансляцию на телефоне можно свернуть и продолжить общение в фоновом режиме.
Где найти запланированную видеовстречу в Телемост и запустить ее
Запланированная встреча автоматически добавляется в Яндекс.Календарь. При клике на запланированную встречу в календаре отображается ссылка для перехода на трансляцию. Подключиться можно за 5 минут до начала.
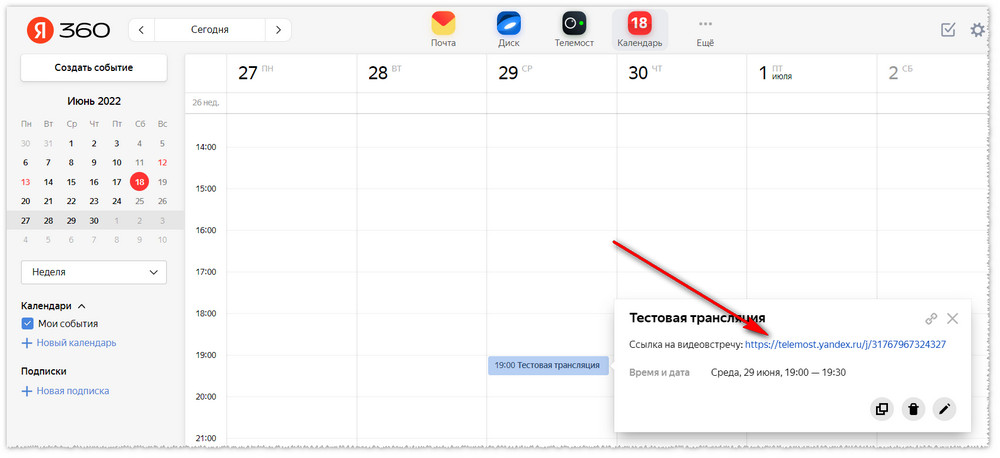
Видеотрансляции для бизнеса от Яндекса 360
6 сентября 2022 г на страницу запуска Яндекс.Телемост было добавлено новое приложение — Видеотрансляции Яндекса 360 для Бизнеса. Данный инструмент позволяет организовывать трансляции, где одновременно в прямом эфире может выступать до 40 человек, а в комнате присутствовать — до 10 000 слушателей. Но, в отличии от Яндекс.Телемост, функционал которого предоставляется бесплатно, Видеотрансляции доступны только на платном тарифе Яндекс 360 для Бизнеса.
Заключение
Обычно я спокойно отношусь к сервисам, на которые делаю обзоры, потому что все платформы всегда имеют свои достоинства и недостатки.
Но Телемост я оценила! Во-первых, сервисом очень просто пользоваться, во-вторых, он бесплатный, в-третьих, здесь реализованы все основные функции, чтобы провести качественный вебинар или онлайн-встречу. Прекрасная альтернатива похожим вебинарным площадкам, а также, если не придираться, удачная замена Skype и Zoom.
Сегодня появился достойный аналог этому сервису — приложение ВК Звонки.
Автор статьи Ольга Абрамова, блог Денежные ручейки

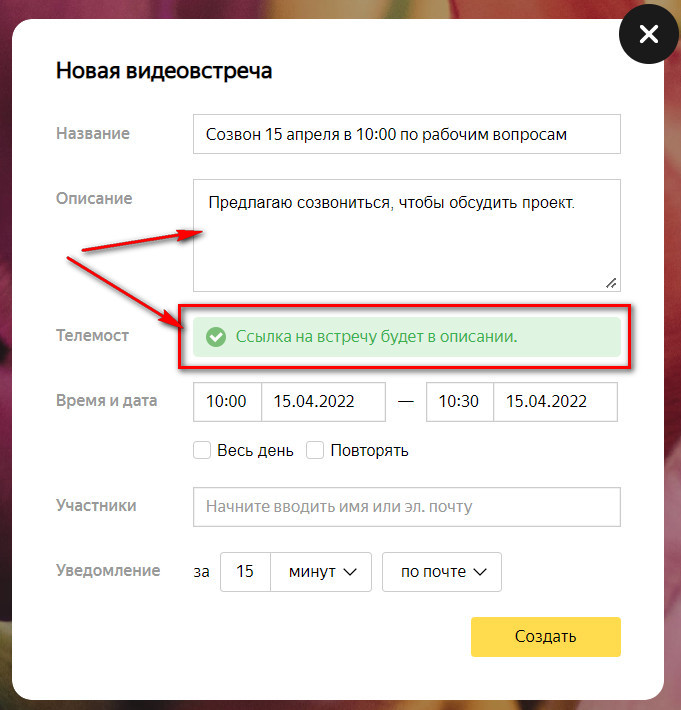

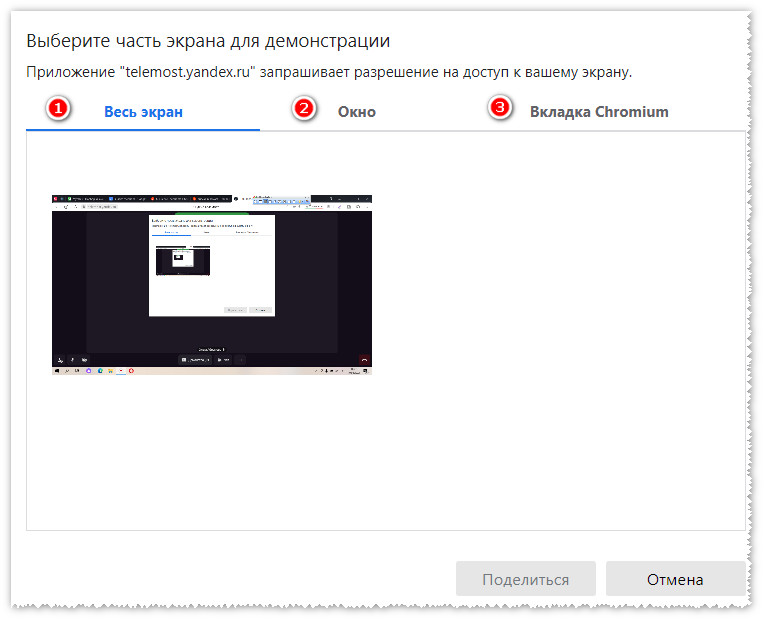
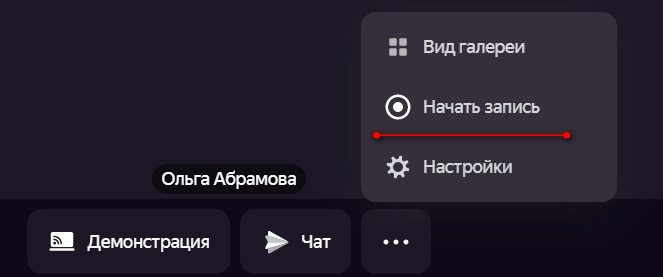

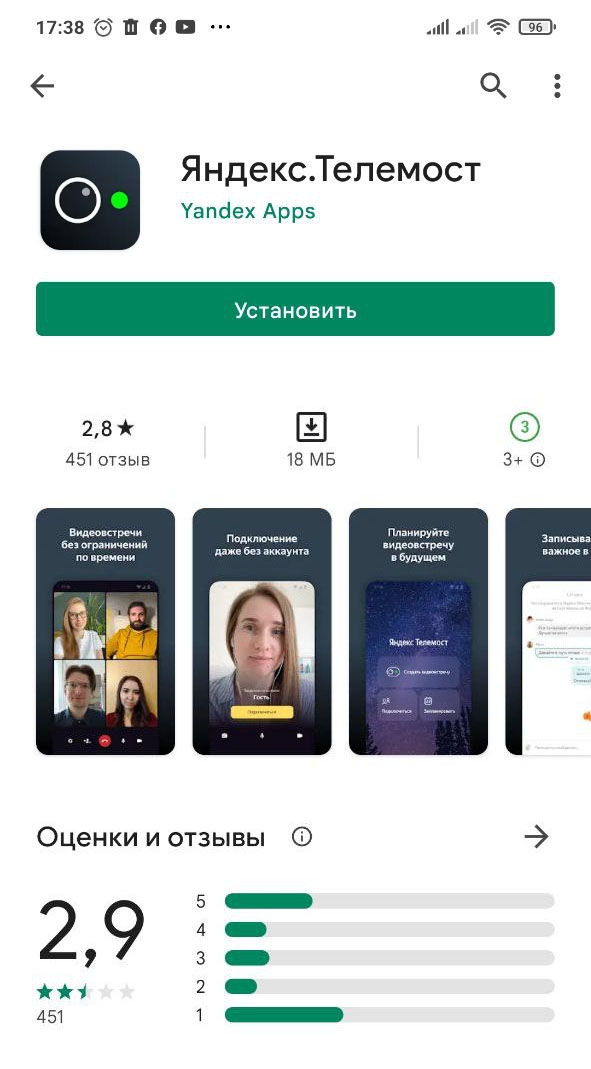
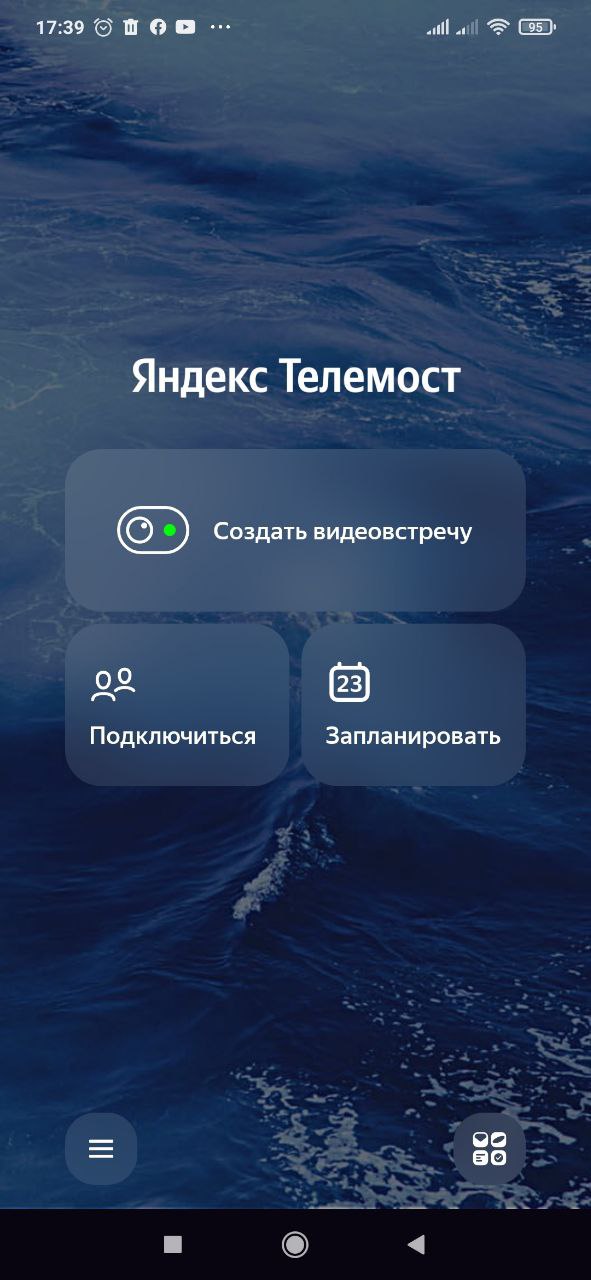
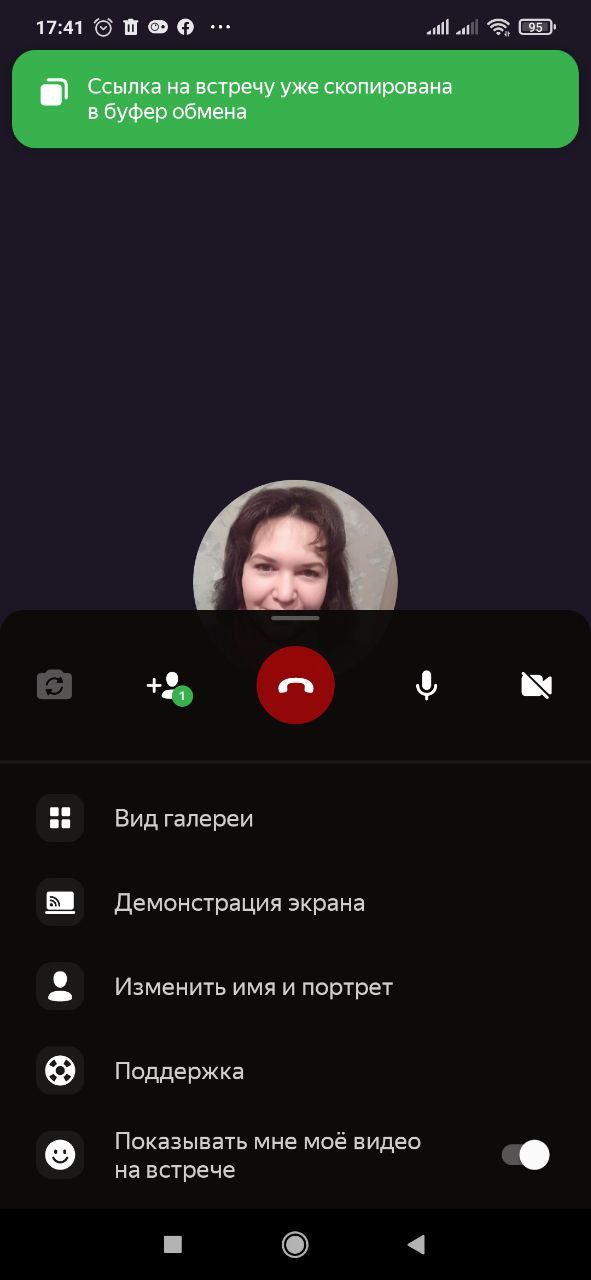
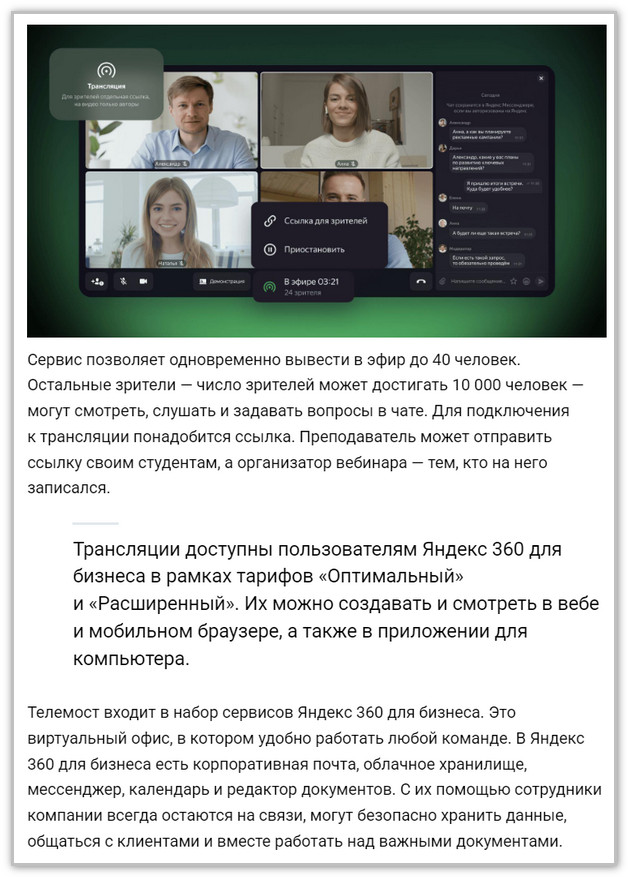















Здравствуйте! Есть ли в яндекс.Телемост при демонстрации экрана возможность чтобы выступающего с презентацией (демонстрация экрана) было тоже видно как в зуме?
Светлана, здравствуйте! Такой функции здесь нет — по крайней мере пока:)
Здравствуйте, у меня вопрос: можно ли при демонстрации экрана проигрывать звук. Ощущение, что участники слышат его через микрофон. почти ничего не слышно. В зуме была галочка включить звук при демонстрации экрана.
Здравствуйте, Елена! Это технический вопрос, и его лучше задать в поддержку сервиса по ссылке https://yandex.ru/support/telemost/troubleshooting.html
Спасибо!
Было приятно и полезно почитать! :-))
Спасибо, Андрей! Мне тоже приятно получать такие комментарии:))
Большое спасибо за подробную информацию. Подскажите, пожалуйста, как убрать уведомление , которое высвечивается вверху экрана во время трансляции «ссылка скопирована в буфер обмена»?
Спасибо, Юлия! Вообще, оно должно автоматически исчезнуть — раньше было так. Возможно, это временная проблема. Но я тоже обратила внимание, что так просто уведомление не убрать. Можно только перезагрузить страницу и присоединиться ко встрече снова. Это не удобно. Лучше написать вопрос в поддержку Телемост.
Добрый день! Только организатор встречи может пользоваться функцией демонстрация экрана?
Добрый день, Инна! Участники встречи, организованной через Яндекс.Телемост, тоже могут пользоваться функцией демонстрации экрана).
Подскажите, если в Яндекс.Телемост возможность исключить организатору участника и закрыть доступ в начатую конференцию?
Тарифы на использование?
надо ли оплачивать если 6-7 участников раз в месяц собираются и общаются по рабочим вопросам?
второе,если делать стримы и ставить их в ютуб то как с тапифами?
Здравствуйте! Коллега столкнулся с проблемой, когда выбираешь кнопку Три точки в выпадающем меню две опции Права участников и Настройки. Не получается найти кнопку Запись или Начать запись. Можете помочь — почему так? У меня опция Начать запись есть в выпадающем меню.