Всем привет! В одной из прошлых публикаций на своем блоге я начала знакомить вас с сервисом рассылок GetResponse. Чтобы узнать об основных функциях сервиса, предлагаю вернуться к обзору Гетреспонс. В этой статье я расскажу, как работать с рассылкой GetResponse. Разберем весь алгоритм по шагам.
Содержание:
Создание списков на GetResponse
За создание рассылки в личном кабинете сервиса отвечает кнопка под одноименным названием Создать рассылку. Эту кнопку можно найти на одном из виджетов рабочей области экрана. Если ваши виджеты еще не настроены, тогда кликните в левом верхнем углу по кнопке Меню и выберите раздел Email-маркетинг — кнопка Создать рассылку.
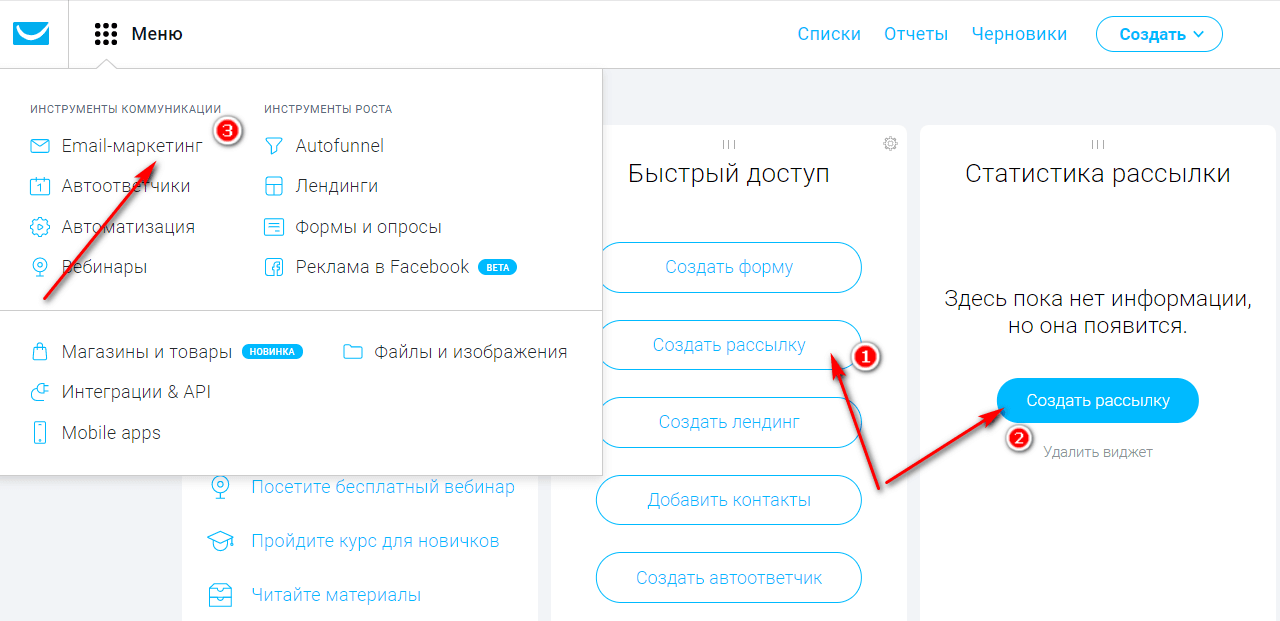
Но прежде, чем приступить к созданию письма, важно настроить Списки. Напомню, что Список на Гетреспонс — это группа подписчиков. По крайней мере этот термин чаще используется на русскоязычных сервисах рассылок. Я обращаю ваше внимание на это, чтобы вы не запутались.
Для создания Списка достаточно кликнуть в верхнем меню по соответствующей кнопке.
На следующей странице — кнопка Создать список.
Теперь необходимо заполнить форму. Имя Списка нужно вводить латинскими буквами. Обратите внимание, что в системе списков с одинаковыми именами нет. Имя списка — это своего рода его идентификатор.
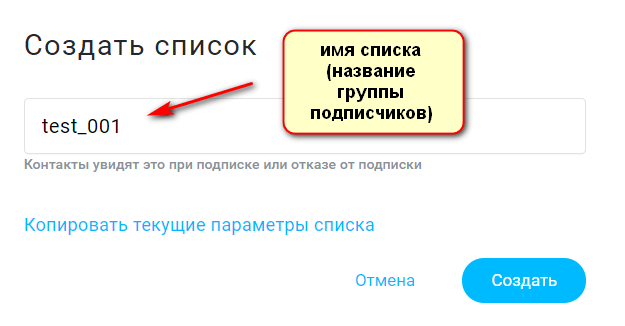
Настройки списка
Когда Список создан, самое время перейти к его настройкам. Сделать это можно, кликнув справа от Списка по иконке с тремя вертикальными точками.
Настройки включают в себя три раздела:
- общие,
- подписка,
- письмо подтверждения подписки.
В общих настройках введите имя группы, по желанию — добавьте описание, выберите категорию и укажите язык. Система предлагает опцию Показывать почтовый адрес в футере письма — эту опцию можно включить или отключить.
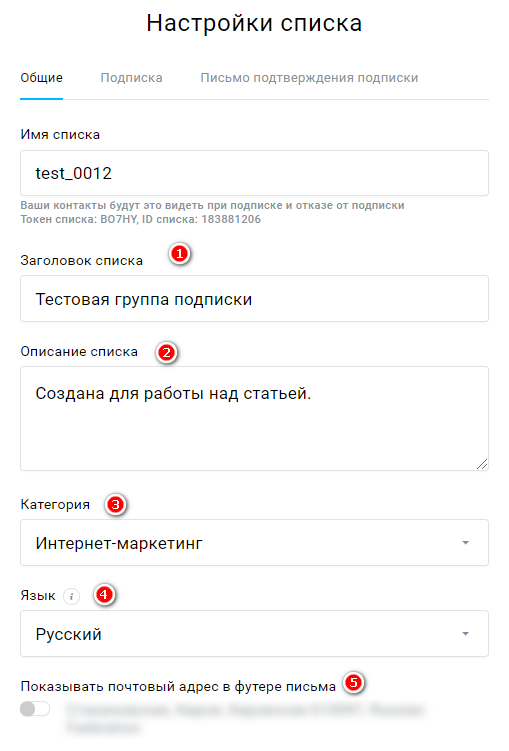
Далее можно добавить логотип и указать адрес веб-сайта, на который будет ссылаться логотип.
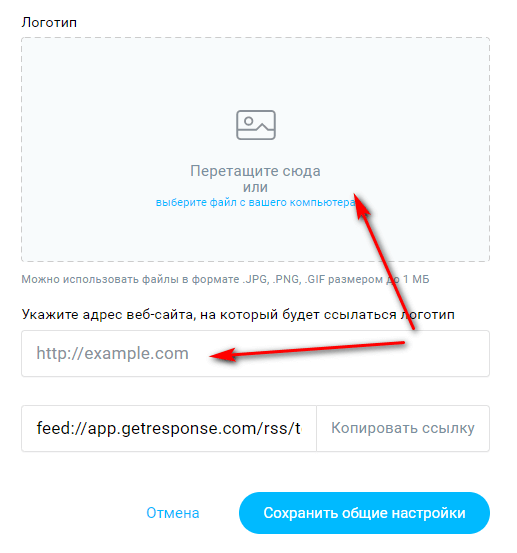
В Подписке активирована опция Отправлять уведомления о подписках. Адрес указан тот, который вы вводили при регистрации на сервисе рассылок GetResponse. Опция работает следующим образом: каждый раз, когда кто-то подпишется на рассылку, вам на почту будет приходить уведомление.
Также вы можете подключить опцию двойного согласия. В этом случае подписчик будет получать сообщение, в котором необходимо будет подтвердить разрешение на рассылку. Лично я не поддерживаю такой формат взаимодействия, потому что из личного опыта знаю, что подтверждают подписку примерно 30% пользователей.

По умолчанию после подтверждения подписки Гетреспонс выводит свою страницу подтверждения — шаблон системы. Вы можете пользоваться им.
Но если для вас важен бренд, и вы хотите оформить страницу подписки, используя собственный дизайн, это возможно! Страница может быть размещена на стороннем ресурсе, ссылку на эту страницу необходимо добавить в поле Пользовательский URL.
Страницы отписки и параметров согласия, успешного отказа от подписки, каталога рассылок менять нельзя. Они будут “работать” по умолчанию.
Кстати, GetResponse позволяет индексировать письма из Списка. Для этого достаточно активировать соответствующую опцию.
Письмо подтверждения подписки можно использовать в HTML-формате или в формате обычного текста.
Для темы письма доступно несколько вариантов, они находятся в выпадающем списке. Можно добавить свою тему.
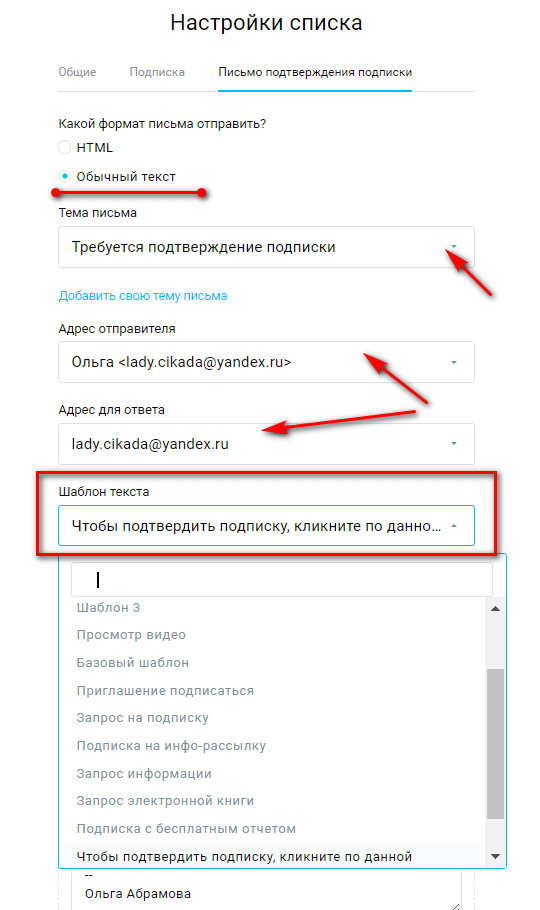
С Адресом отправителя будьте внимательны! Я уже неоднократно писала и говорила, что для отправки писем через сервис рассылок лучше использовать адрес с доменным именем. Это гарантирует 100%-ную доставку писем. А вот адрес для ответа можно использовать любой. На этот адрес будут приходить письма от подписчиков, если они захотят от вас обратной связи.
Также система предлагает выбрать Шаблон текста письма подтверждения. Это может быть не только текст, но и просмотр видео. В шаблон можно вносить изменения.
Когда все настройки Списка будут сделаны, не забудьте их сохранить.
Что делать с созданным списком
Я понимаю, что для тех, кто уже знаком с работой сервисов рассылок, этот вопрос покажется неуместным. Но меня читают не только профессионалы, но и новички. Поэтому я должна рассказать об этом.
Созданный список предназначен для сбора контактов. Именно сюда будут попадать электронные адреса подписчиков. Это может происходить двумя способами.
Способ №1 — через форму подписки на сайтах в Интернете. Естественно, что форма подписки должна быть создана также на Гетреспонс.
Способ №2 — через загрузку контактов вручную.
О настройке форм подписки мы будем говорить с вами в следующих статьях. А сегодня я расскажу, как добавить контакты пользователей в созданный Список вручную.
Как добавить контакты в Группу подписчиков Гетреспонс
Там же, где находятся настройки Списка, есть раздел Добавить контакты. Контакты можно добавить двумя способами:
- по одному вручную,
- через импортирование контактов в формате файлов CSV, .TXT, .VCF, .XLSX, .ODS. Это возможно, если у вас есть выгрузка из сторонних сервисов рассылок.
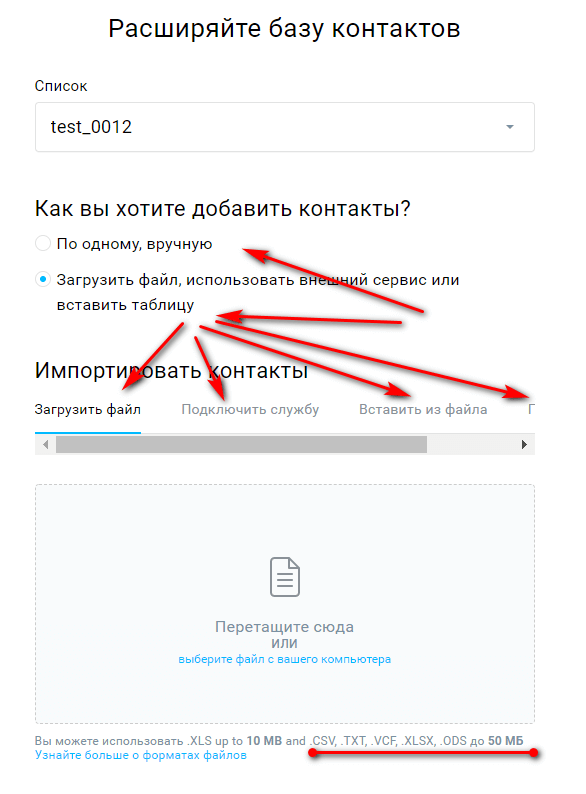
В качестве примера я добавлю несколько своих электронных адресов вручную.
Обратите внимание, что поля можно изменять, и кроме электронной почты и имени “требовать” телефон, адрес, пол и т.д.
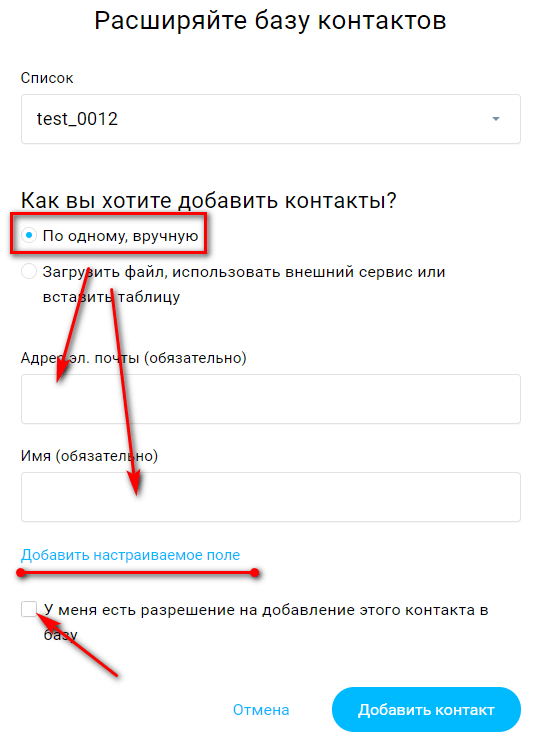
Теперь, если открыть созданный список, в нем будут отображаться добавленные контакты вручную.
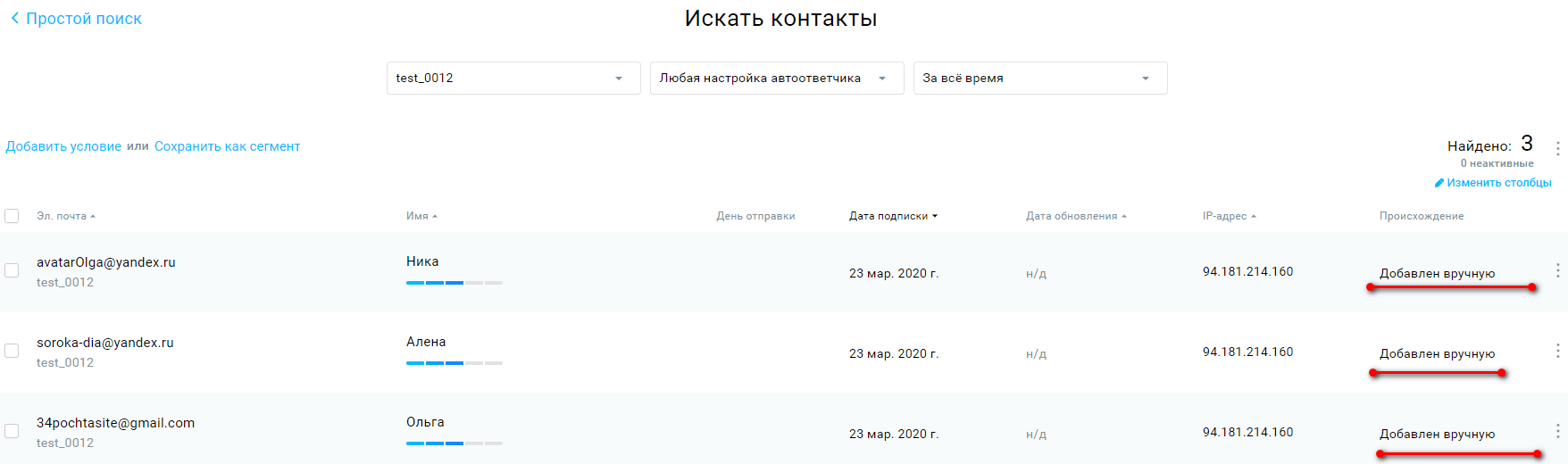
Создание рассылки на GetResponse
Рассылка, по традиции, включает в себя создание мгновенного письма и автоматической серии писем.
Как создать мгновенное письмо на Гетреспонс
На GetResponse функция мгновенного письма называется просто рассылкой. Соответственно, чтобы создать сообщение, необходимо выбрать раздел Создать рассылку. Возвращаемся к началу статьи и вспоминаем, где эта кнопка находится.
После клика по кнопке открывается 2 варианта создания письма. Не рекомендую использовать редактор HTML-кода, если вы не владеете знаниями программирования. В этом случае всегда выбирайте блочный email-редактор.
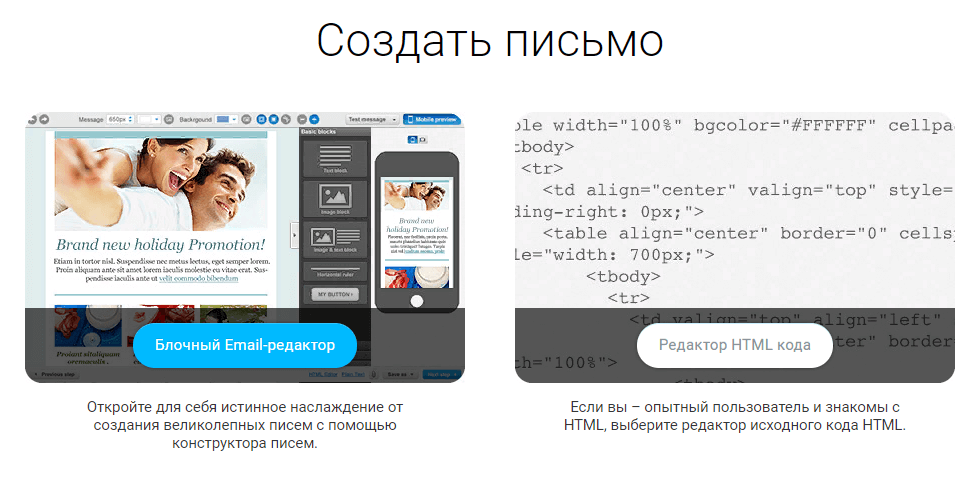
Настройка письма (рассылки) начинается с общих параметров:
- выбор Списка (группы подписчиков), по контактам которого будет разослано это письмо,
- название письма (недоступно для подписчиков),
- тема письма (заголовок письма),
- адрес отправителя (напоминаю, что лучше использовать почту с доменным именем).
Из дополнительных настроек обязательно активируйте опцию отслеживания переходов по ссылкам. Можно подключить Google Analytics и провести А/В тестирование. Если вы хотите, чтобы вашим сообщением получатели смогли поделиться в соцсетях Твиттер и Фейсбук, тогда сначала добавьте в систему ваши аккаунты и активируйте эти опции.
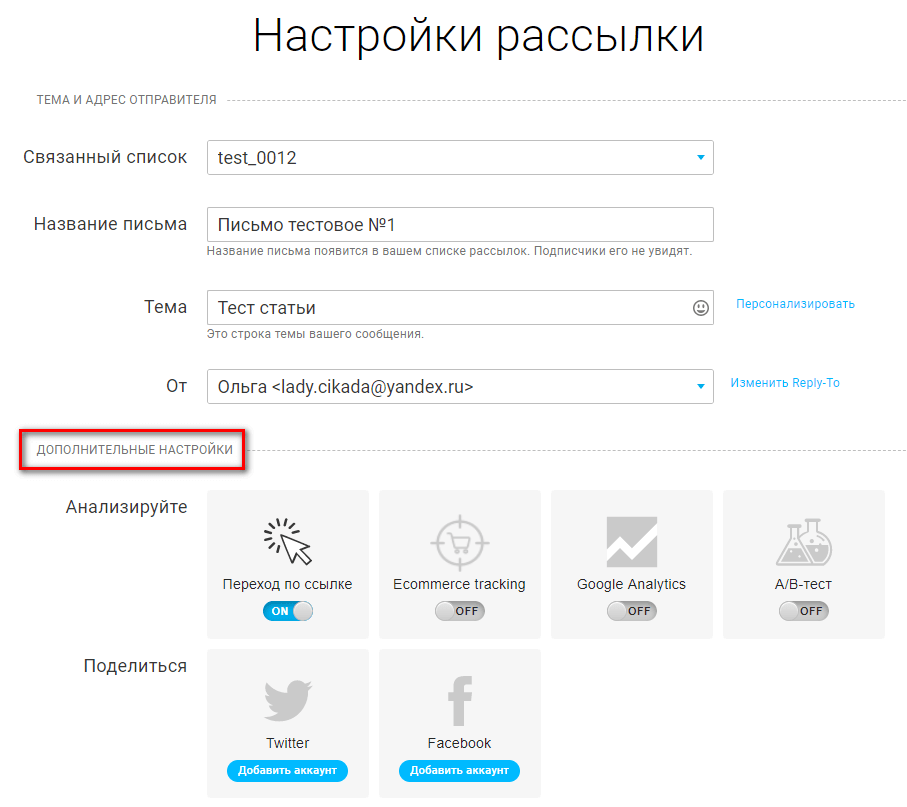
Следующий шаг — создание письма. Для этого Гетреспонс предлагает воспользоваться конструктором. Конструктор работает по принципу перетаскивания блоков. Вы можете выбрать готовый шаблон письма и просто его отредактировать или создать письмо с самого нуля.

При этом обратите внимание, что шаблоны подбираются в соответствии с выбранной категорией, которую вы присвоили на шаге создания Списка.
Каждый блок в шаблоне письма доступен для редактирования, перемещения и удаления. Не пугайтесь, что письма открываются на английском языке: текст прекрасно редактируется на русской раскладке клавиатуры.
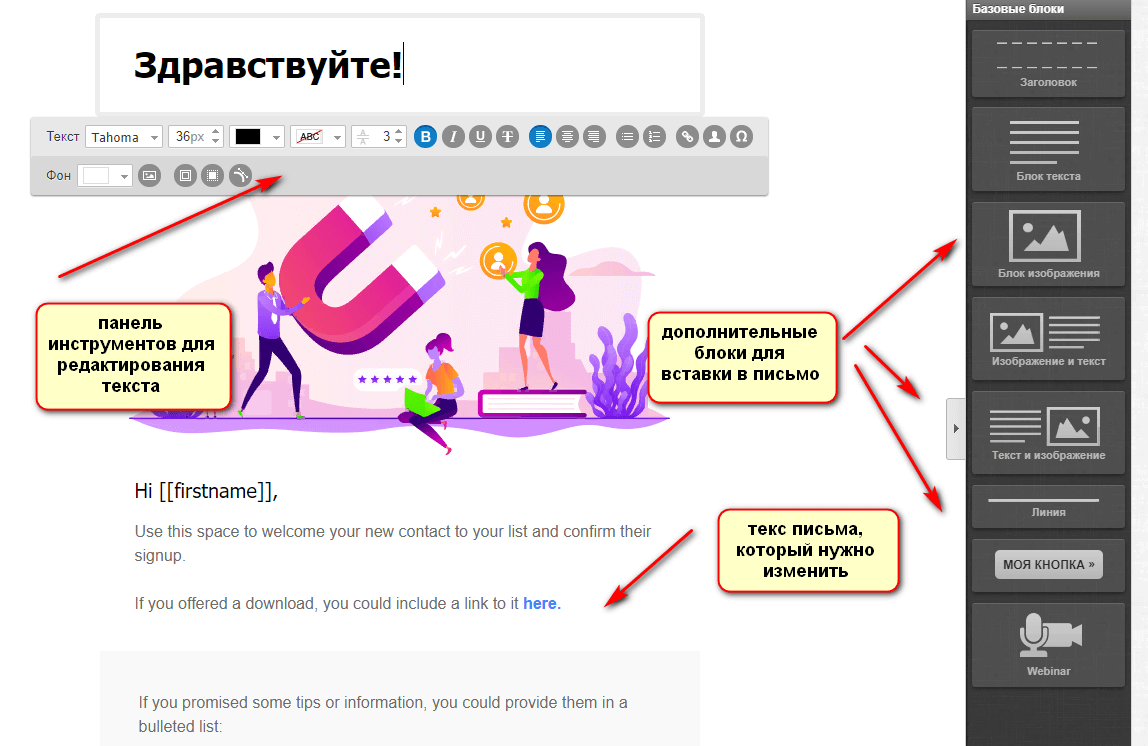
Как только сообщение будет создано, переходите к следующему шагу.
Здесь происходит выбор получателей письма: необходимо просто указать нужный список.
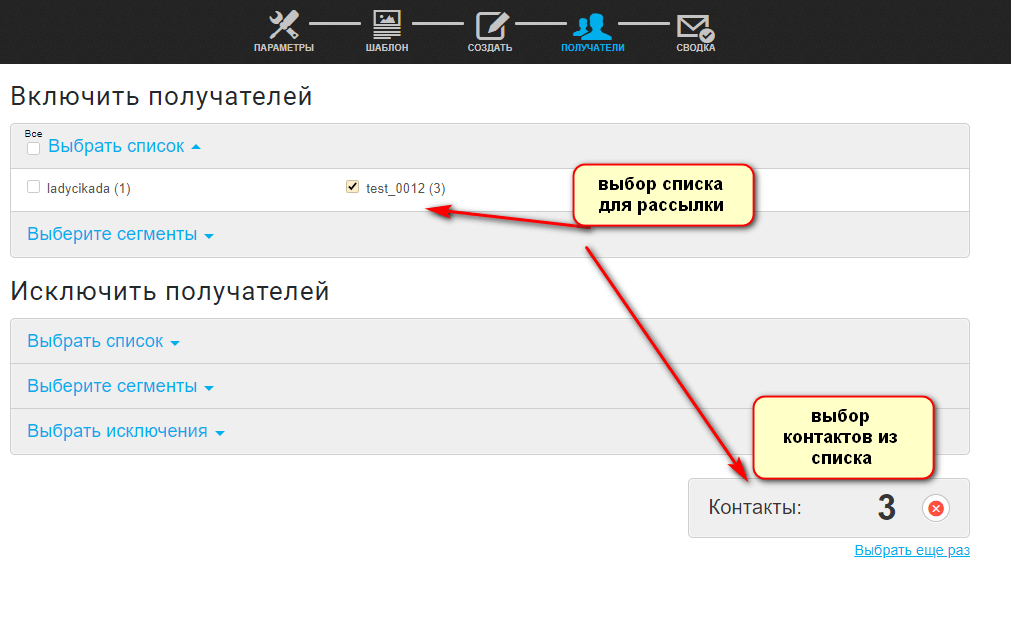
Но ниже есть настройка, которая позволяет развернуть этот список, и по необходимости выбрать галочкой контакты, по которым вы хотите сделать рассылку. Т.е. можно разослать мгновенное письмо не в целом по Списку, а лишь на определенные электронные адреса из этого списка.
Последний шаг — это сводка по созданной рассылке. Здесь можно сообщение отправить сразу или запланировать на определенное время. Если активировать опцию Идеальное время, GetResponse сам определит, когда оптимальнее всего сделать рассылку по контактам из списка.
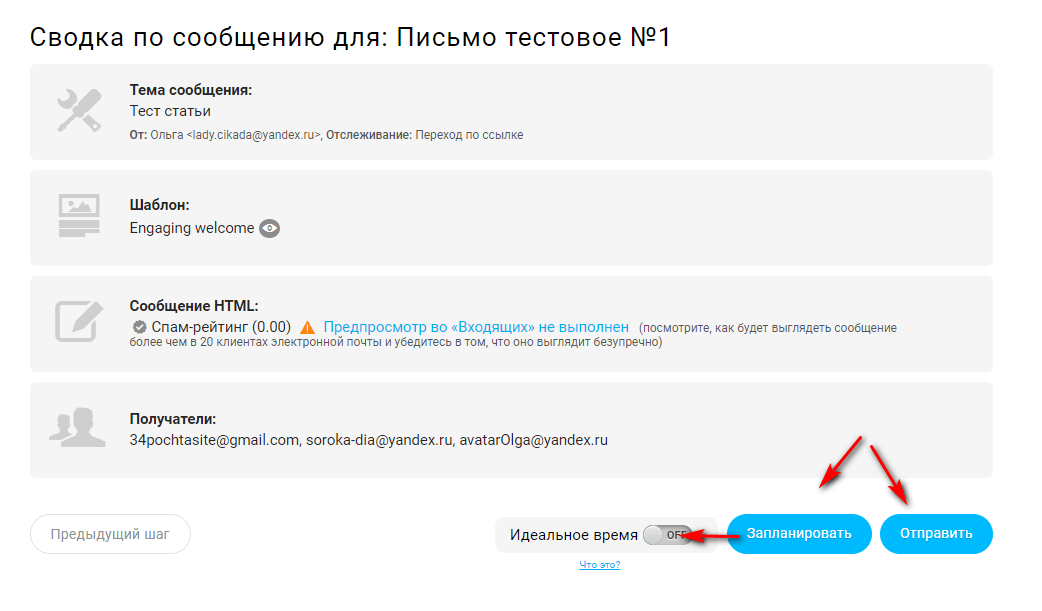
На отмену отправки система предлагает 60 секунд.
Как создать автоматическую серию писем
Автоматическая серия писем на GetResponse “прячется” под функцией Автоответчики. Чтобы приступить к ее настройке, необходимо перейти к созданию автоответчика.
Сначала придумайте для него название, затем укажите в календаре дату и время отправки письма из цепочки писем. Обычно первое сообщение из цепочки отправляется подписчику сразу после подписки на рассылку. Для того, чтобы письмо ушло сразу в календаре укажите цифру 0. Чуть ниже есть настройка, когда нужно отправить сообщение: сразу же, с задержкой в…, не ранее. Выберите нужный для вас вариант. Не забудьте указать список, для которого будет предназначен этот Автоответчик. Проще говоря, укажите группу подписчиков, на которую будет создана эта автоматическая серия писем. Обычно такие цепочки создаются для воронок продаж.
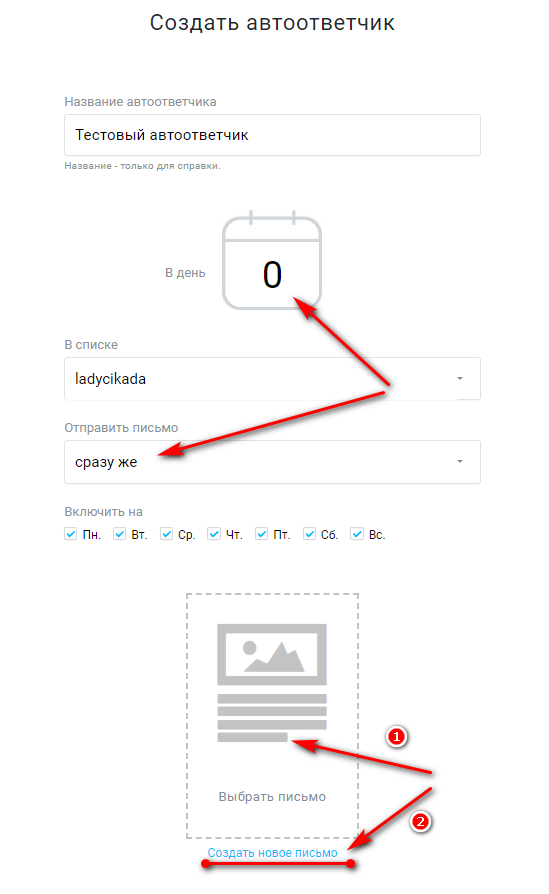
Из рассылки можно исключить определенные дни недели.
Ну и последний этап в настройке Автоответчика — это создание писем. Письмо можно выбрать из уже отправленных в системе, подготовленных в Черновиках или создать с самого нуля.
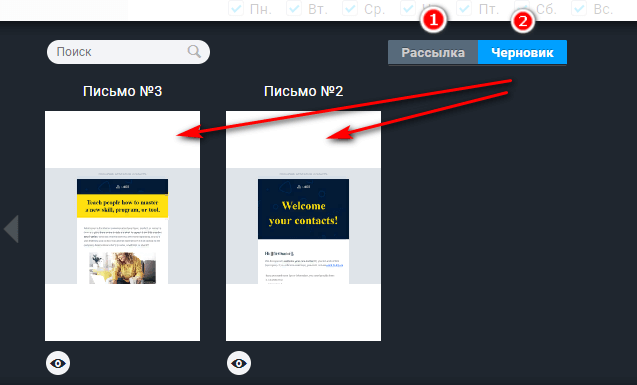
Для создания следующего письма в цепочке писем необходимо в разделе Управление автоответчиками кликнуть по кнопке Создать. Не забывайте, что второе сообщение в календаре скорей всего не будет помечено цифрой 0. Ведь оно должно уйти спустя какое-то время после отправки первого, например, через сутки.
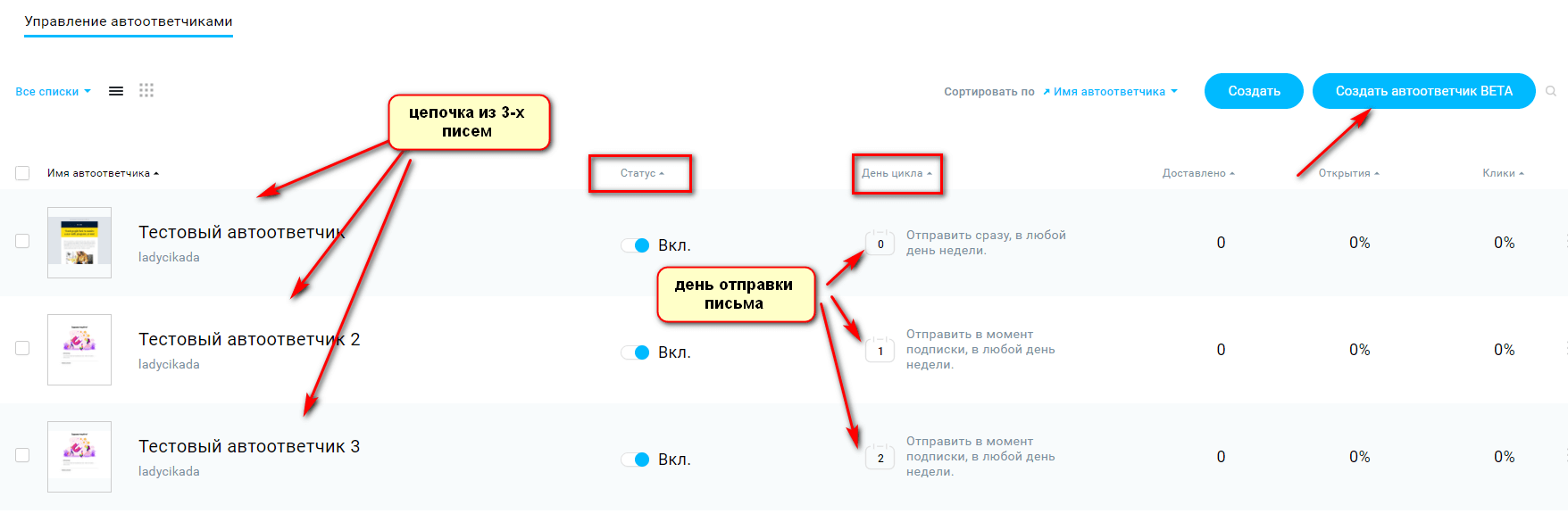
Письма в цепочке можно отключать.
Кстати, Гетреспонс запустил новый автоответчик в Бета-версии. По желанию, вы можете пользоваться его настройками.
Автор Ольга Абрамова, блог Денежные ручейки















Отправляя сообщение, Вы разрешаете сбор и обработку персональных данных. Политика конфиденциальности.