Это пошаговая инструкция, как загрузить видео на Рутуб. Об особенностях российского видеохостинга больше информации в статье с обзором Rutube.
Прежде, чем загрузить первое видео, на платформе необходимо зарегистрироваться и создать свой канал.

Содержание:
Технические характеристики
В справке Rutube прописаны технические требования, предъявляемые в загружаемым видеороликам.
| Размер | не более 10 Гб |
| Длительность | не более 300 минут |
| Формат | MP4 (сервис не рекомендует VOB, WMV, AVI) |
| Видеокодек | H264 (MainConcept) |
| Параметры video | bitrate выше 3600 kbps, 1280×720, frame rate: 25fps, key frame каждый 50-й |
| Аудиокодек | MPEG 2 ACC-LC, Stereo |
| Параметры аудио | bitrate 128 kbps, 44100 KHz |
Вертикальные ролики на платформе не приветствуются.
Как загрузить первый ролик на хостинг Рутуб
С компьютера
Шаг 1. На главной странице Рутуб после авторизации на сервисе кликните в верхней панели по иконке “с плюсом” и выберите опцию Загрузить видео.
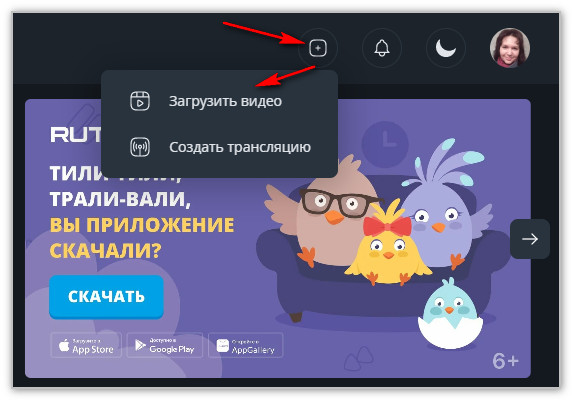
Шаг 2. Загрузите видео на хостинг. Это можно сделать двумя способами: обычным перетаскиванием или выбрав публикацию из папки на компьютере.
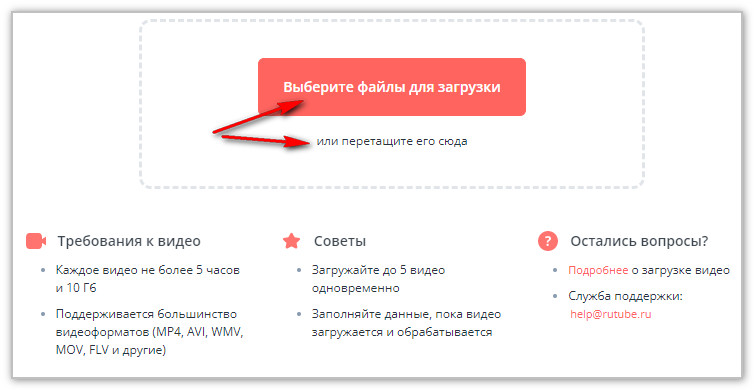
Шаг 3. Пока видео загружается, можно приступать к его оформлению.
- Добавьте к ролику название. Максимальное количество символов — 100.
- Пропишите описание. В описание можно добавить текст до 5000 символов. Так же, как и на Ютуб, этому блоку нужно уделить достаточно внимания. Текст, который будет размещен в описании публикации на Рутуб, индексируется поисковыми системами. Добавьте в описание ключевые слова, характеризующие тему ролика. Также здесь можно проставить тайм-коды, добавить ссылки на другие видео с канала на Рутуб и оставить приглашения в соцсети. Хештеги, проставленные в описании, будут играть роль дополнительной навигации.
- Добавьте к публикации обложку. Обложку необходимо предварительно подготовить. К сожалению, на Рутуб, в отличии от Ютуб, нет возможности выбрать кадр из видео — без готовой обложки хостинг самостоятельно “решает”, какой кадр будет стоять на превью. Требования к обложке: формат изображения — jpeg, jpg, png, не более 1 Mb.
- Выберите категорию ролика.
- Укажите параметры доступа. Доступ может быть открытым, — в этом случае загруженный контент на Рутуб будет доступен для просмотра всем пользователям. Если в параметрах выбрать Доступ по прямой ссылке, тогда видео смогут смотреть только те пользователи, у которых будет эта ссылка.
- Если тематика контента требует, выставьте возрастные ограничения (сцены насилия и эротики, нецензурные выражения и т.д.). В целом пометка 18+ означает, что такие публикации не будут рекомендоваться детям.
- На Рутуб есть функция отложенной публикации. Автор может запланировать дату и время выхода ролика.
Обратите внимание, что одновременно на канал Rutube можно загрузить до пяти роликов.
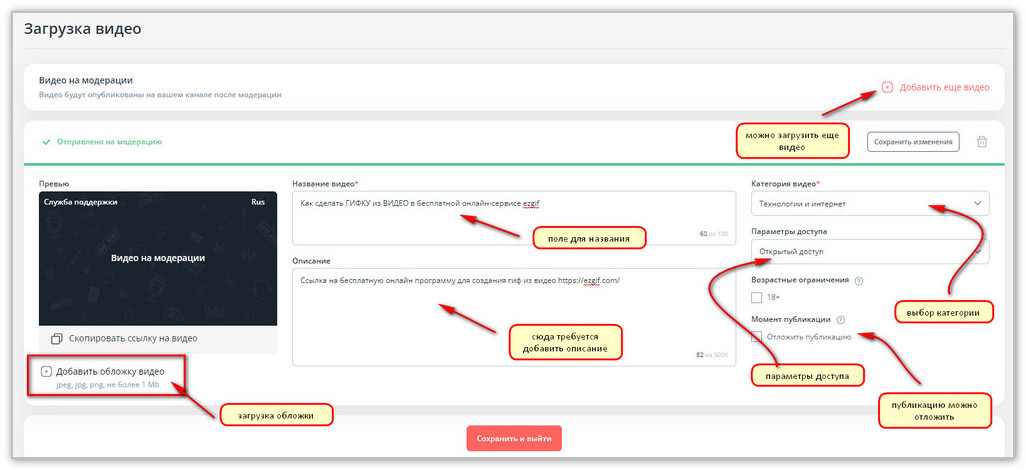
- После оптимизации видео сохраните изменения.
Опубликованное видео на Rutube уходит на модерацию. Согласно правилам отечественного хостинга, модерация может длиться до 24 часов. Если после проверки видео было отклонено, вы можете написать в поддержку сервиса help@rutube.ru.
Как добавить видео в плейлист или удалить его с канала Rutube
Все загруженные видео на Рутуб-канал попадают в одноименный раздел, где контентом можно управлять. При наведении мышкой на любую публикацию в правом верхнем углу появляется иконка с тремя вертикальными точками, отвечающая за дополнительное меню.
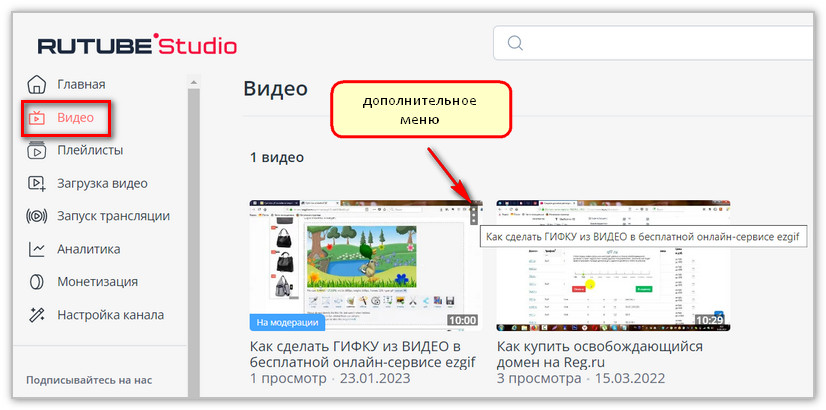
Именно отсюда ролик можно добавить в плейлист, отредактировать, поделиться им, скопировав ссылку, или вообще его удалить.
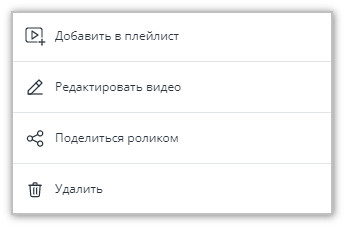
Чтобы добавить публикацию в плейлист, его предварительно необходимо создать в соответствующем разделе Рутуб Студио.
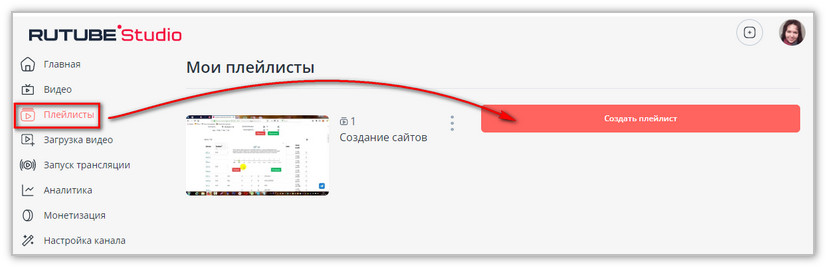
Удалить ролик с канала Rutube еще проще, чем его загрузить. Выберите опцию Удалить и подтвердите это действие.
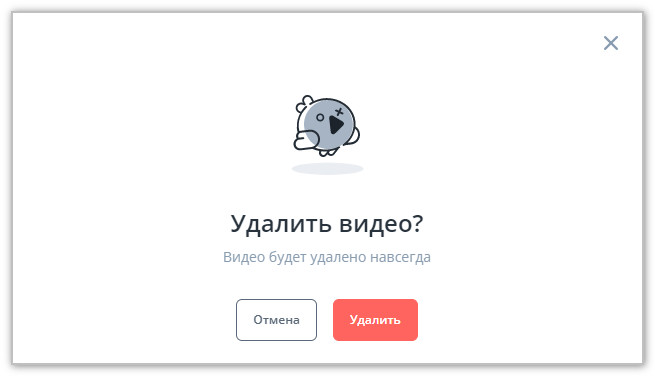
С телефона
Для того, чтобы загрузить новое видео на хостинг Рутуб с телефона, в первую очередь необходимо установить мобильное приложение Rutube на телефон. Авторизуйтесь в приложении, если у вас уже создан аккаунт на Рутуб. Если аккаунта нет, его необходимо зарегистрировать.
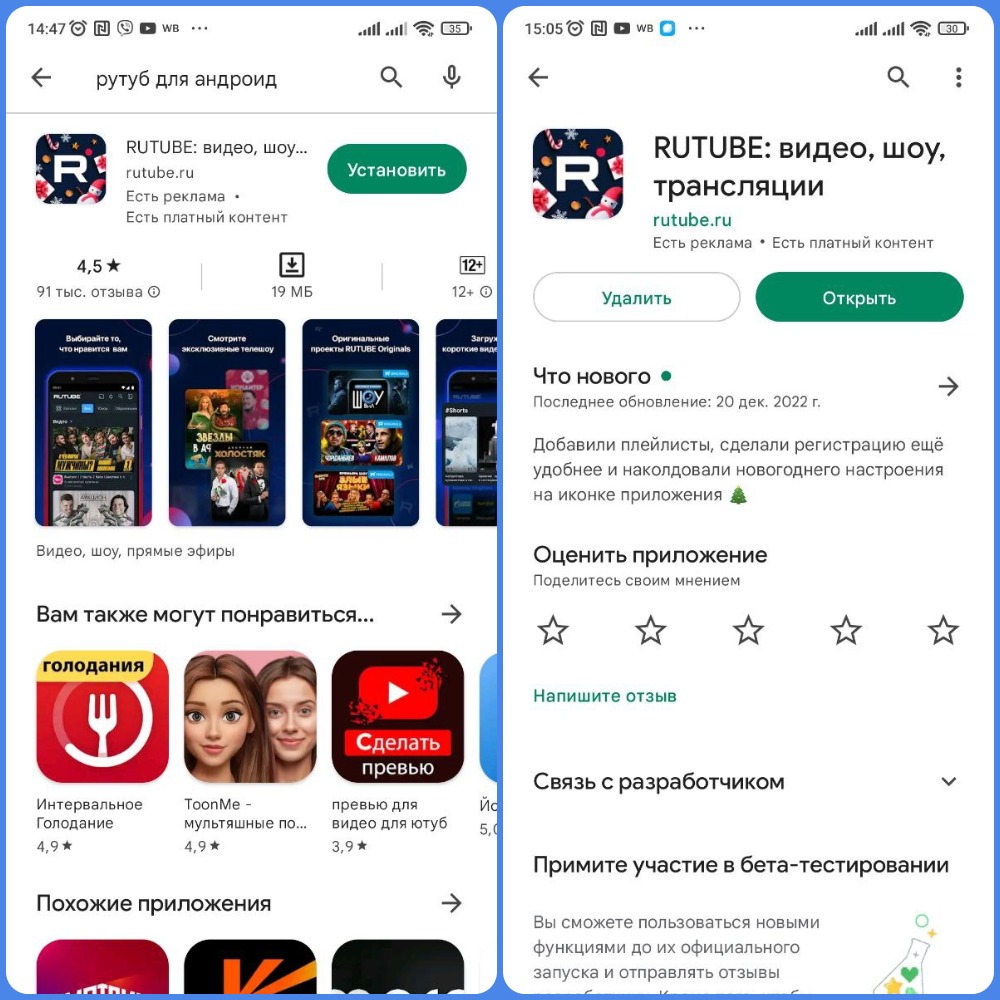
- Перейдите в Профиль и выберите опцию Загрузить видео. Предоставьте сервису доступ к вашим медиа.
- Выберите видео для загрузки.
- На следующем шаге придумайте ролику название и добавьте описание. Далее выберите параметры доступа и категорию. Более подробно об этих функциях читайте в разделе Как загрузить ролик на Рутуб с компьютера.
- Подтвердите загрузку, кликнув по галочке в правом верхнем углу приложения.
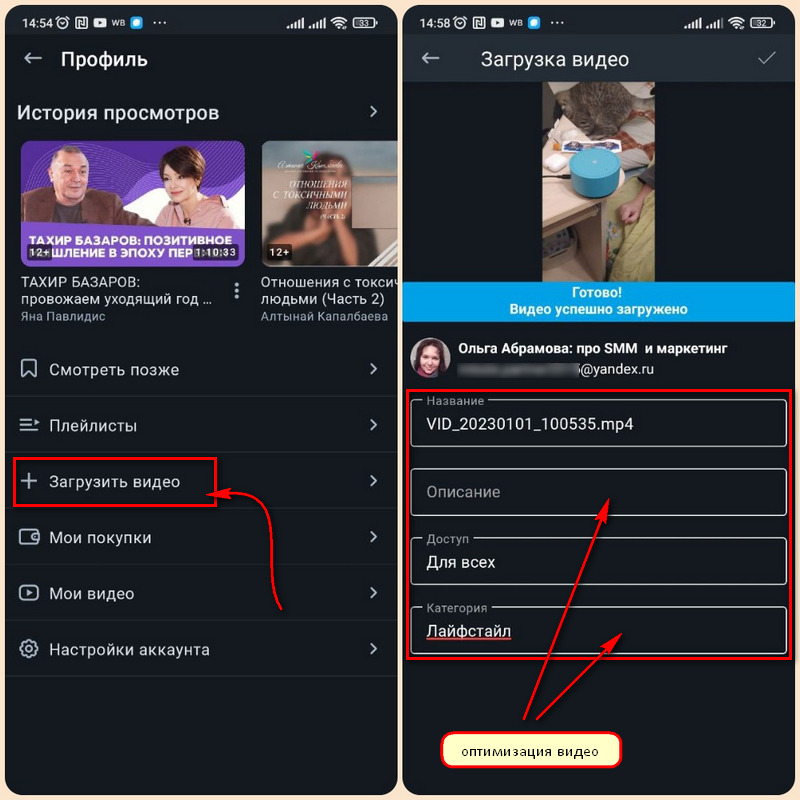
Обратите внимание, что пока публикация на Rutube находится на модерации, в мобильном приложении в разделе Видео (в отличии от десктопной версии) она не отображается. Добавить ролик в плейлист или удалить его с канала можно только авторизовавшись в аккаунте с компьютера.
Заключение
Теперь вы научились добавлять видео на Рутуб, как с компьютера, так и с мобильного телефона. Не забывайте, что на данный момент в мобильном приложении Rutube функционал оптимизации контента урезан. Все функции, необходимые для работы с публикациями, доступны только в аккаунте с десктопного устройства.
Но вы можете авторизоваться в Рутуб из браузера на телефоне, не устанавливая мобильное приложение. Сервис адаптирован к мобильному браузеру и работает без ограничений.
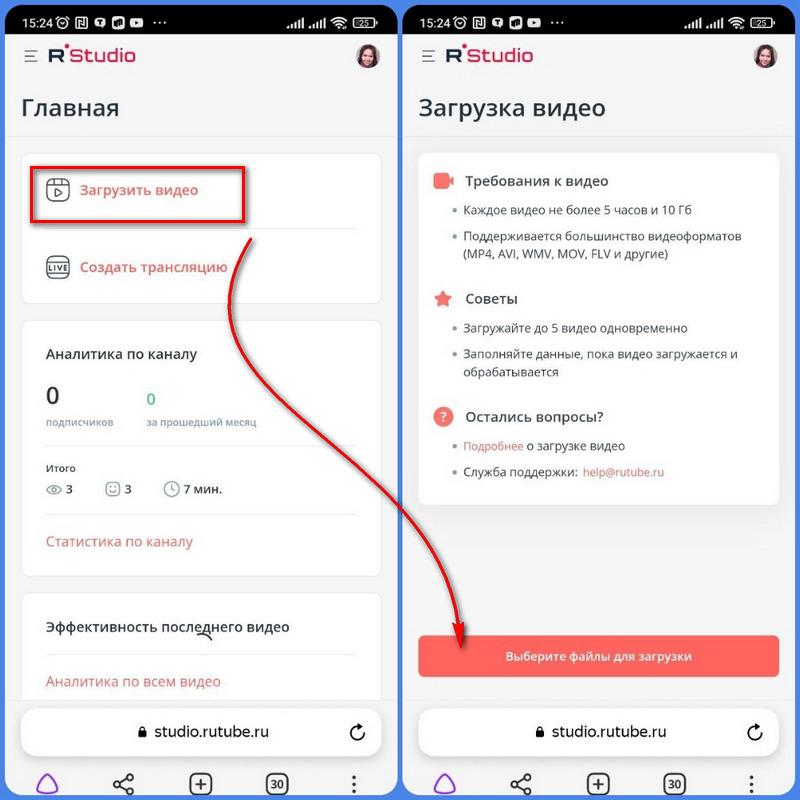
Автор статьи Ольга Абрамова, блог Денежные ручейки















Отправляя сообщение, Вы разрешаете сбор и обработку персональных данных. Политика конфиденциальности.