Возможности мессенджера Telegram уже давно вышли за пределы личного общения. Площадка позволяет создавать тематические сообщества не только по интересам, но и с целью заработка. С блокировкой заграничных соцсетей на территории России в 2022 г большая часть аудитории перешла в Telegram, и миграция продолжается до сих пор. Эта статья — пошаговая инструкция, как создать канал в Телеграм, если вы новичок.
Рассмотрим создание нового канала с телефона на базе android и iPhone, а также — с компьютера (desktop), поддерживающего операционные системы windows и macOS. Также разберемся, как создать канал в специальном Телеграм клиенте, созданном для macOS.
Стоит упомянуть, что Телеграм позволяет создавать два типа бесплатных сообществ: канал и группу (чат). Главное отличие их в том, что на канале публикация постов доступна только его автору, и подписчики не могут обмениваться между собой сообщениями, если к каналу не подключена функция комментариев. А группа больше предусмотрена для взаимодействия участников и общения между ними.
На каналах нет лимита по количеству подписчиков, в группе может участвовать до 200 тыс. человек.
Каналы чаще всего создаются для возможности делиться новостями, для продвижения бизнес-проектов или личного бренда. Группы — для нетворкинга или для взаимной поддержки, например, в процессе какого-то обучения. Сейчас набирают популярность закрытые группы на базе платформ для онлайн-обучения с подключением рекуррентных платежей.
Содержание:
Как создать канал на Desktop
- В левом верхнем углу приложения кликните по меню, чтобы развернуть настройки мессенджера Телеграм.
- Из всех представленных опций выберите инструмент Создать канал.
- На следующем этапе придумайте название канала и добавьте описание (второе не обязательно).
Обратите внимание, что канал может быть создан в двух форматах: публичный и частный.
Публичный канал доступен в поиске Телеграм, и на него могут подписаться все желающие. На частный (чаще пользователи его называют закрытым) можно подписаться только по ссылке-приглашению.
- На этом шаге требуется придумать ссылку для нового канала или, по-другому, никнейм. Ссылка на канал должна быть уникальной. Этот нюанс подскажет сам мессенджер, если, например, вы добавите ссылку, которая уже есть на площадке.
- Далее Телеграм предложит добавить участников на новый канал из ваших личных контактов, в том числе, пригласить по ссылке. Но пока данный шаг можно пропустить.
На этом настройки нового канала завершены. Вы можете приступить к созданию контента и публикации первых постов.
Информация о канале находится в разделе Описание канала. С этой страницы можно загрузить аватар для нового сообщества. Также здесь вы найдете ссылку для приглашения новых подписчиков на канал.
Как создать канал на macOS
- Справа от поисковой строки нажмите на иконку с карандашом и в меню выберите пункт Создать канал.
- На следующем этапе введите название и описание канала.
- Выберите, какой канал хотите создать – публичный или частный. Придумайте ссылку для нового сообщества и нажмите Готово.
На этом создание канала в Телеграм завершено.
Если потребуется изменить информацию о канале, нажмите на его название в шапке.
Откроется страница информации Telegram канала. Чтобы ее отредактировать, в правом верхнем углу нажмите Изм.
Откроются настройки, в которых можно изменить название, описание или загрузить аватар канала.
Как создать Телеграм канал на iPhone
- Нажмите на иконку с карандашом в правом верхнем углу.
- Телеграм предложит на выбор, что создать: канал, группу или контакт. Нажмите Создать канал.
- На следующем этапе заполните название и описание канала, кликните в правом верхнем углу Далее.
- Укажите тип Телеграмм канала. Если создаете публичный канал, то придумайте ссылку, по которой он будет доступен. Снова команда Далее.
- На последнем этапе Телеграм предложит пригласить новых участников из ваших контактов присоединиться к каналу. Вы можете пропустить этот шаг. Нажмите Далее, чтобы завершить создание канала.
Как создать Телеграм канал на Android
В Телеграмм создание канала с телефона на базе андроид происходит немного по-другому. Через меню мобильного приложения мессенджера существует возможность создать группу.
- Для создания канала кликните по иконке Нового сообщения. Только после этого появится инструмент Создать канал.
- Далее требуется ввести имя канала и его описание.
- Укажите, какого формата будет новое сообщество: публичное или частное. Более подробно об этом в разделе о настройках канала на компьютере. И не забудьте придумать ссылку, по которой будет доступен новый канал.
- На следующем шаге из личных контактов вы можете добавить участников в сообщество, но сейчас это не обязательно.
Канал создан. Чтобы перейти в его настройки, кликните по названию в верхнем меню.
Как создать канал с комментариями (как подключить чат в Телеграм)
Формат канала в Телеграм не предусматривает наличие комментариев. Но, если связь с подписчиками для вас важна, то есть инструмент, позволяющий реализовать этот функционал. Он называется Обсуждение.
Для этого откройте настройки канала (с десктопа — раздел Управление каналом). И в поле Обсуждение кликните по активной ссылке Добавить группу.
Новая группа будет иметь название канала с приставкой Chat. Название можно изменить.
После создания чата не забудьте сохранить изменения на канале. Теперь каждая новая публикация в сообществе Тг будет сопровождаться формой комментариев.
Кстати, отслеживать комментарии и отвечать на них вы можете не только под постами. Это можно делать через группу, которая была создана как Chat, и теперь она появилась в общем списке сообществ в Телеграм.
Подключение бота для отложенного постинга в Телеграм
Для публикации постов можно использовать сам мессенджер, но его возможности ограничены. Чтобы добавить кнопки к посту, вставить картинку под текст или нанести водяной знак, потребуется специальный бот-помощник. Советую сразу его настроить, чтобы не было проблем с постингом.
Существует несколько ботов для отложенного постинга, но vc.ru рекомендует Notepost, потому что он самый функциональный. Как с ним работать, я опишу в отдельной статье. Пока лишь скажу, что мне понравилось в боте. Он умеет:
- публиковать отложенные посты по расписанию,
- дублировать опубликованный контент через заданный промежуток времени,
- помечать водяными знаками фото и видео, загруженные на канал,
- создавать слайдшоу из фотоальбома,
- проводить викторины со статистикой ответов,
- в автоматическом режиме собирать заявки и делать рассылки по подписчикам,
- подключать комментарии,
- организовать премодерацию контента в работе с редакторами.
Как создать бота для постинга
Сначала перейдите в NotepostBot: с первым этапом подключения вы точно не промахнетесь, т.к. за эту опцию отвечает большая кнопка Создать бота для постинга.
Далее Notepost попросит вас создать свой персональный бот и подключить его к сервису. Следуйте инструкции.
- Нажмите на кнопку Перейти в @BotFather и в нем отправьте команду /newbot.
- Придумайте и отправьте имя вашего бота (может быть на русском языке).
- Придумайте и отправьте никнейм: важное условие — латинскими буквами и окончание на bot (например, twopostingbot).
- Готово. @BotFather выдаст специальный API-токен. Скопируйте его, вернитесь назад в @NotepostBot и отправьте токен боту.
Если все прошло успешно, появится следующее сообщение.
Как подключить нового бота к каналу Телеграм
После создания бота для отложенного постинга его необходимо подключить к вашему каналу. Для этого перейдите на канал, откройте его настройки. Далее — раздел Администраторы, найдите в поиске “новенького” бота по никнейму, который вы придумали, и предоставьте ему соответствующие права.
Если что-то будет непонятно, отправьте в боте команду /addchannel, чтобы отобразить инструкцию.
Бот для постинга сообщит, если канал успешно подключен.
После клика по кнопке Настройки канала появится список инструментов для работы с вашим сообществом. Более подробно об инструментах в следующей статье.
Как создать пост
В функционал бота встроено специальное меню. За новый пост отвечает кнопка Создать пост.
Для создания поста отправьте боту текст, который хотите опубликовать. Под текстом развернется новое меню с дополнительными опциями.
С помощью него к тексту можно добавить медиафайлы, автоподпись, реакции в виде смайлов, блок с комментариями, скрытое предложение, URL-кнопки с возможностью вставить внешние ссылки.
При этом, например, при добавлении медиафайла бот уточнит, — разместить его над текстом или под текстом. Когда пост будет полностью оформлен, кликните по кнопке Продолжить.
Перед публикацией появится еще один блок с настройками.
Для поста можно выставить таймер удаления, установить автоповтор, по необходимости — закрепить, отложить публикацию на определенную дату и время, и т.д. Бот также позволяет вести бюджет, если вы размещаете на своем канале платные публикации. За это отвечает кнопка Стоимость, и данные будут собираться в разделе Статистика. После клика по кнопке Опубликовать пост будет размещен на вашем канале.
Автор статьи Ольга Абрамова, блог Денежные ручейки

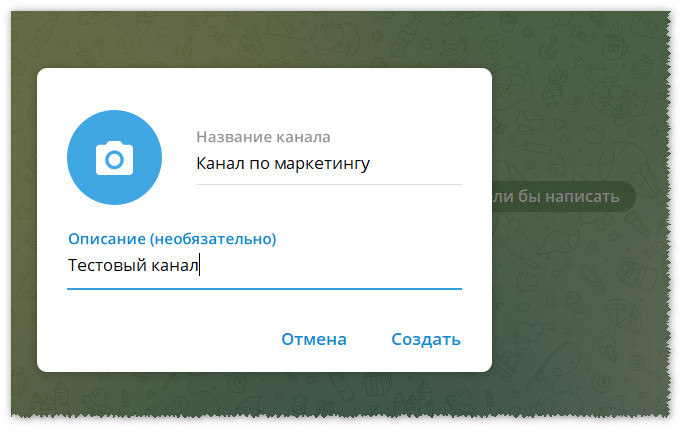
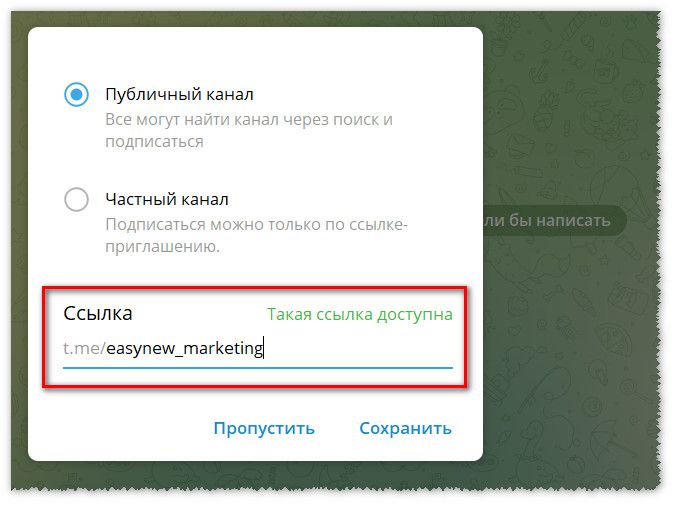
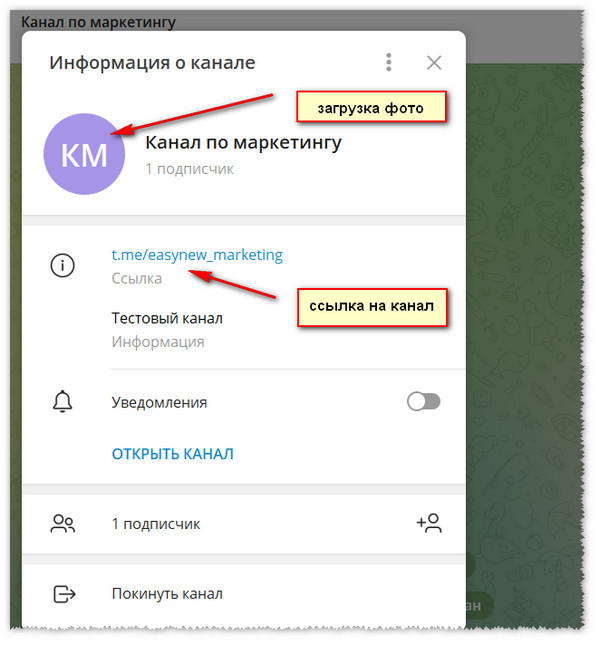
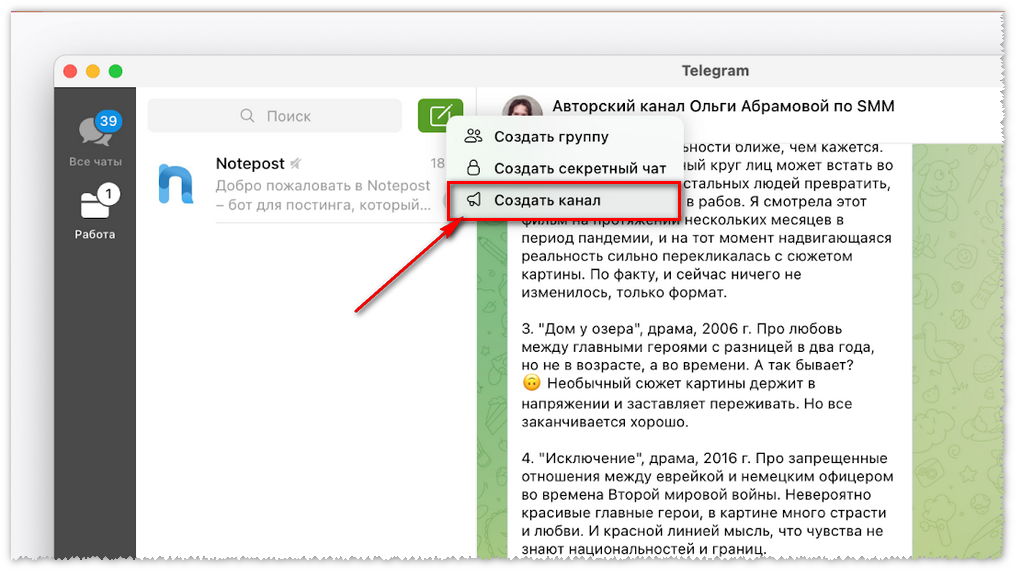
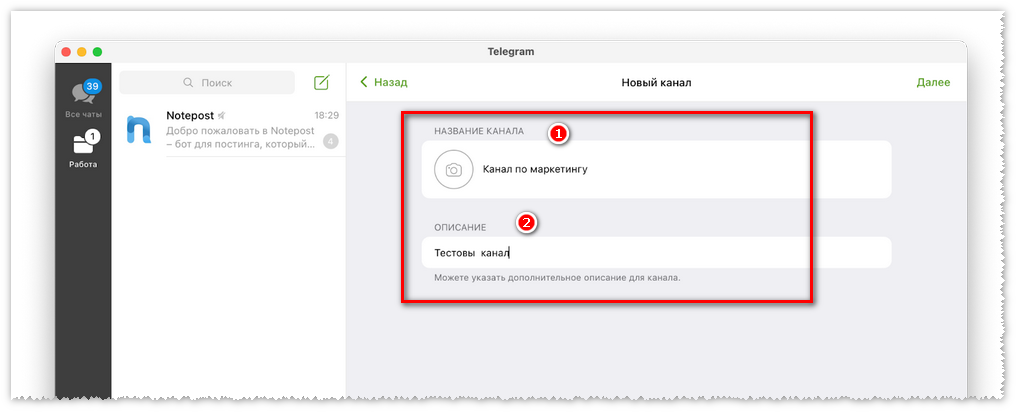
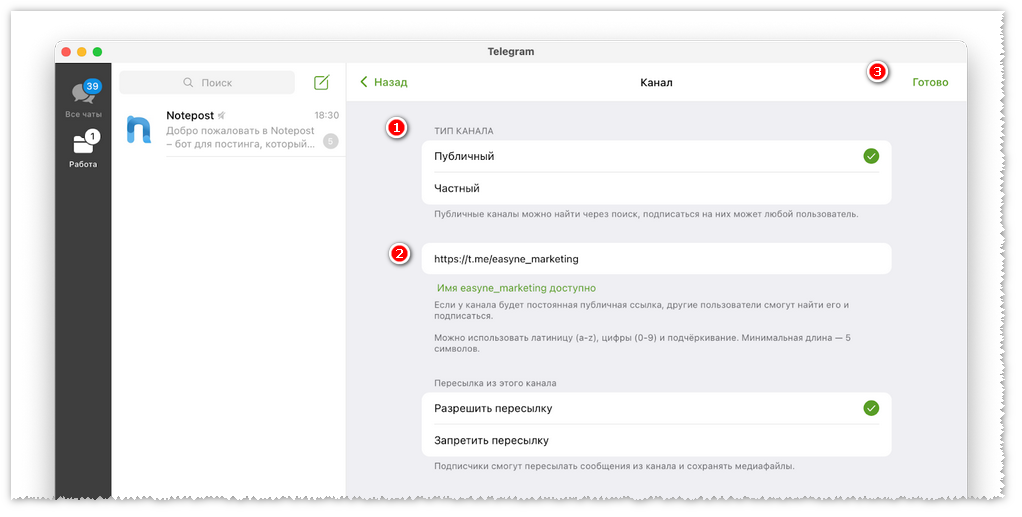
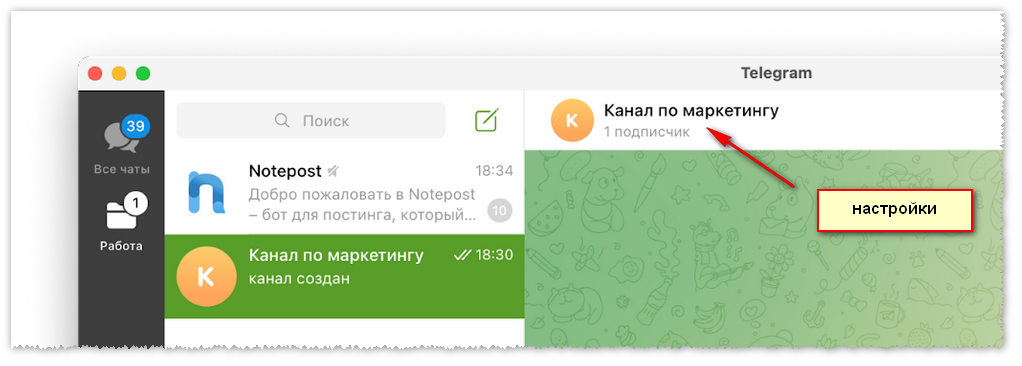

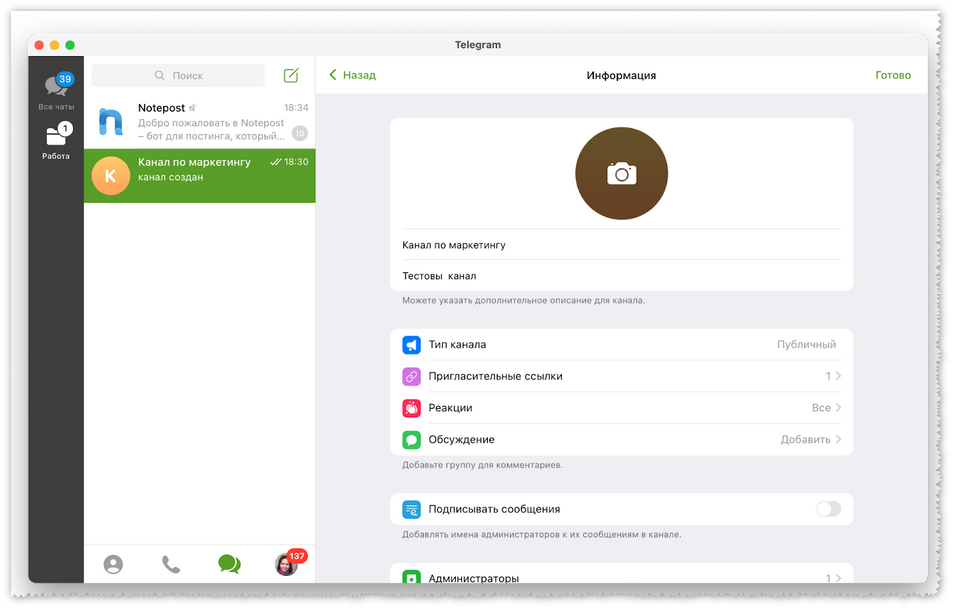
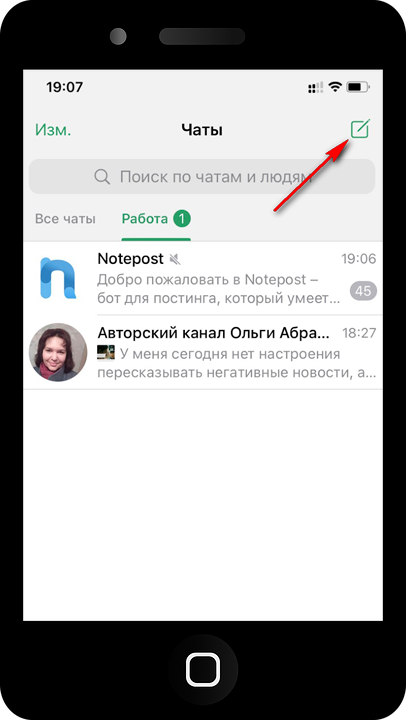

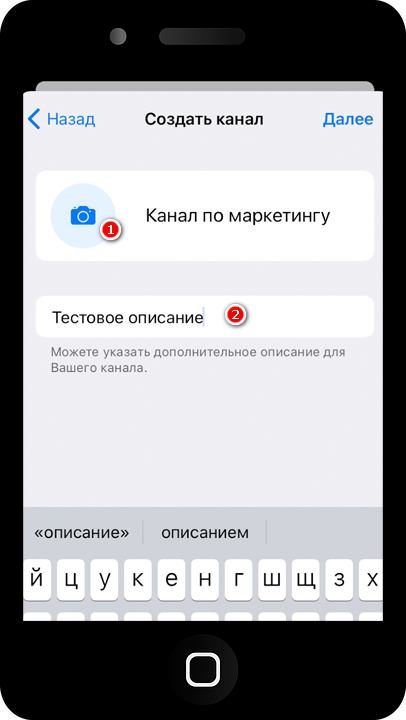

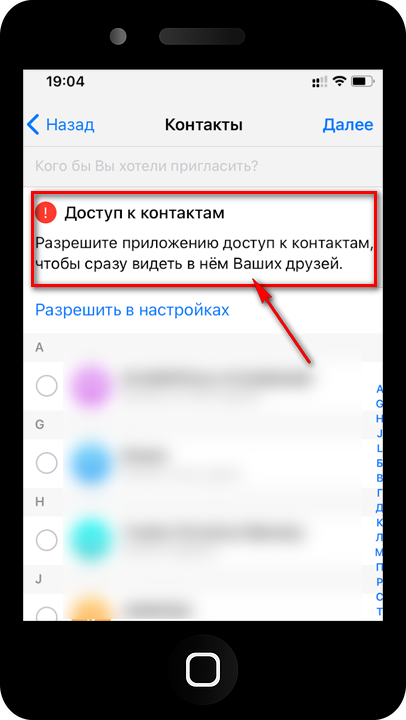
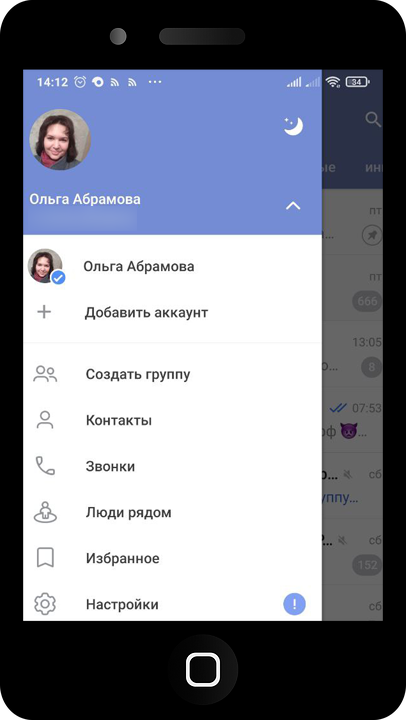
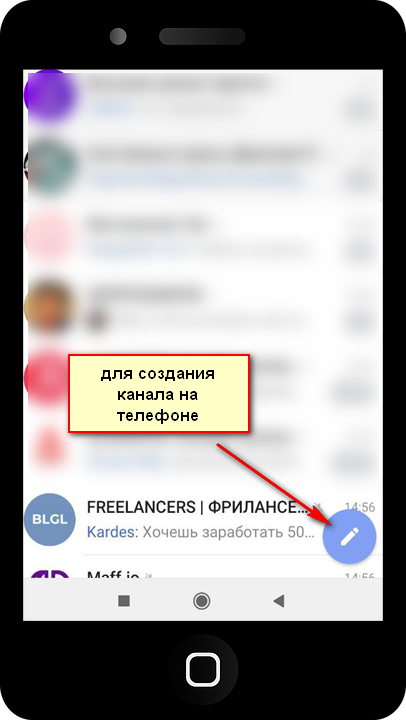
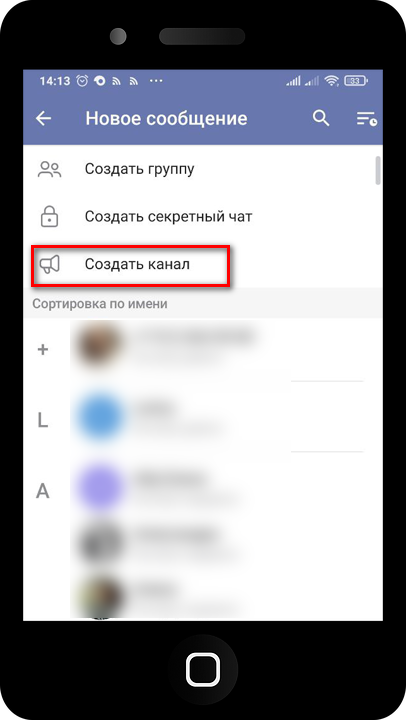
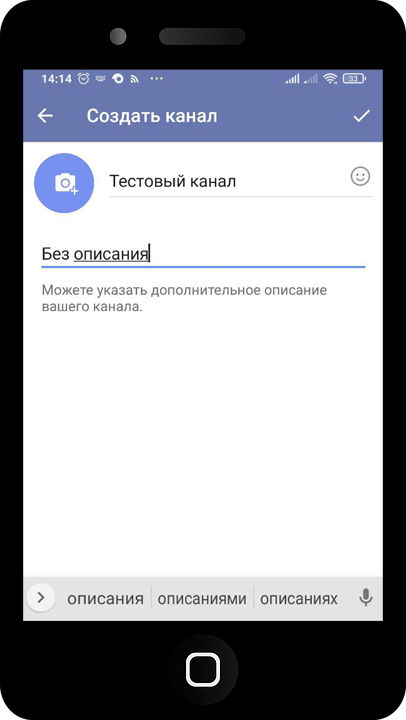
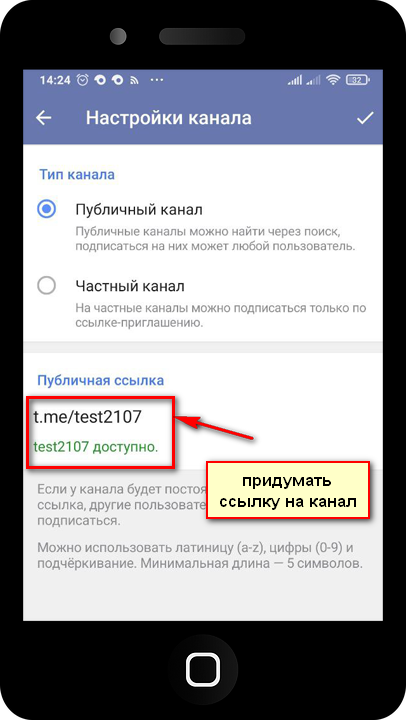
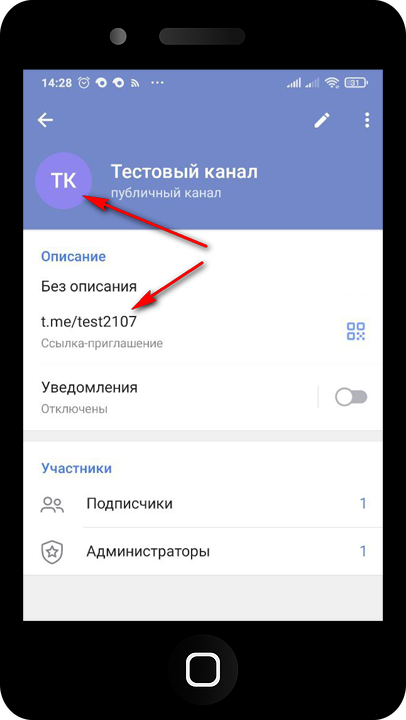
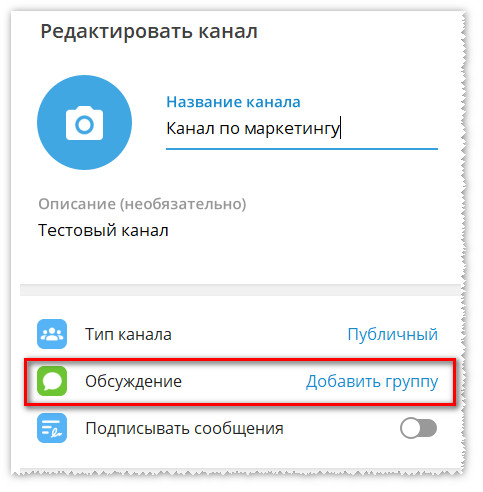
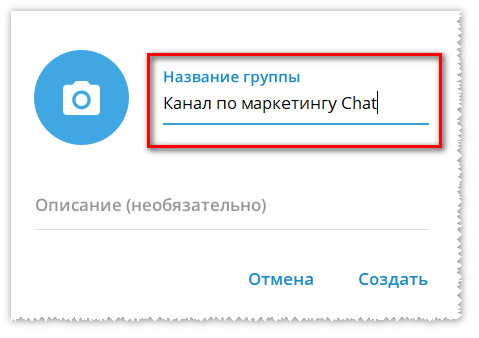
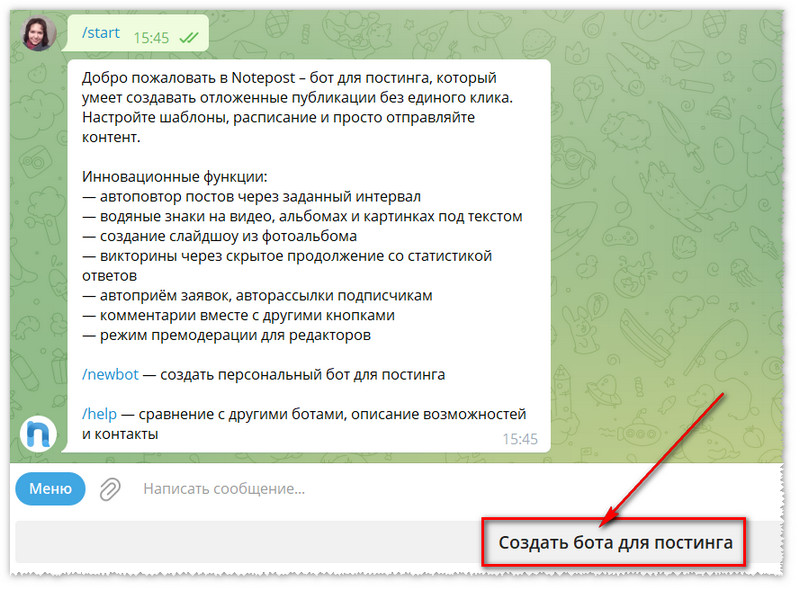
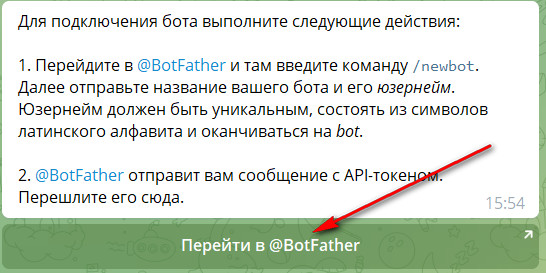
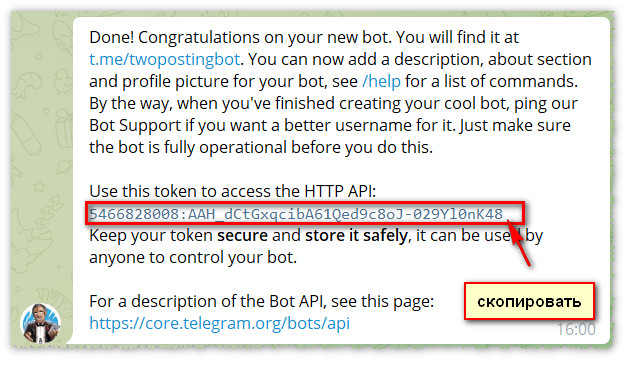

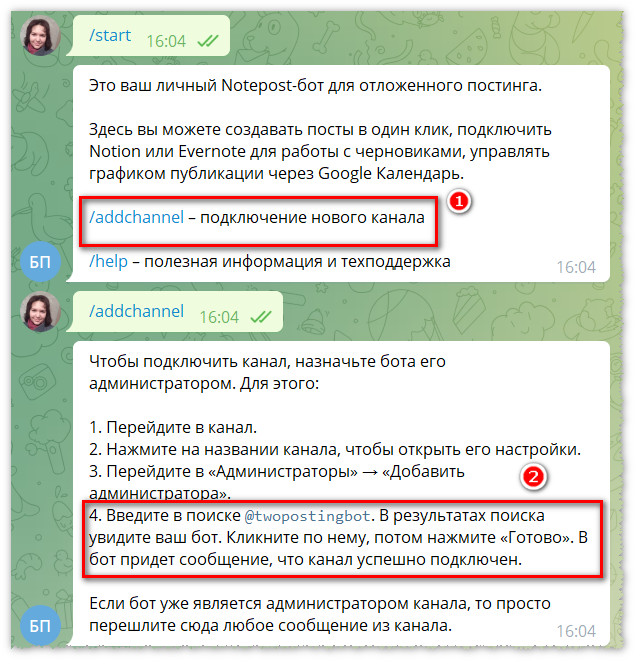
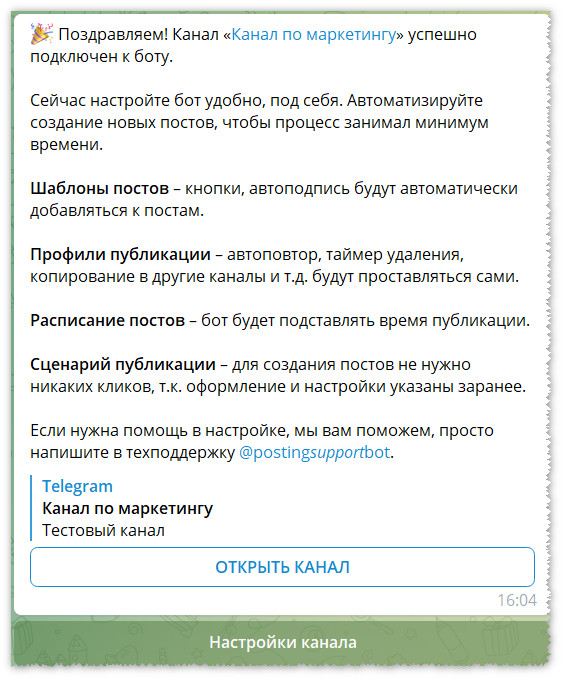
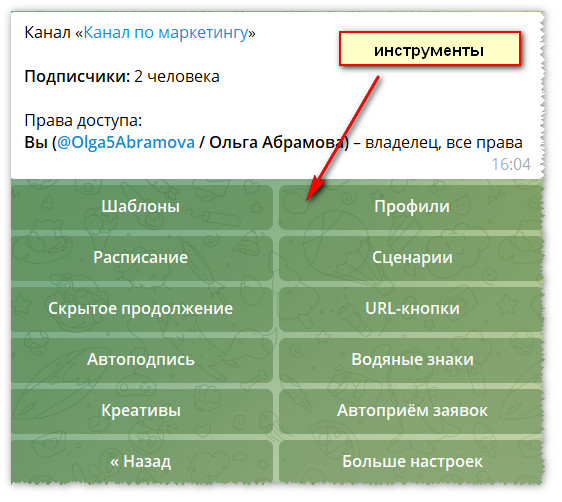
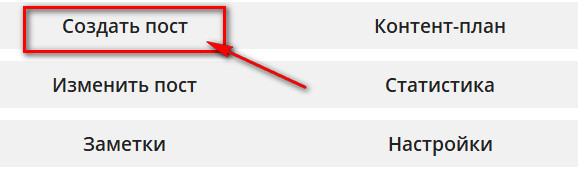
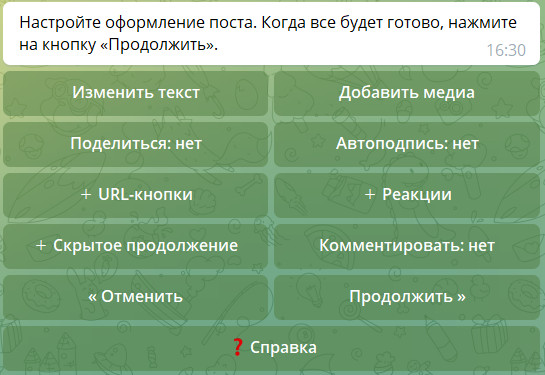
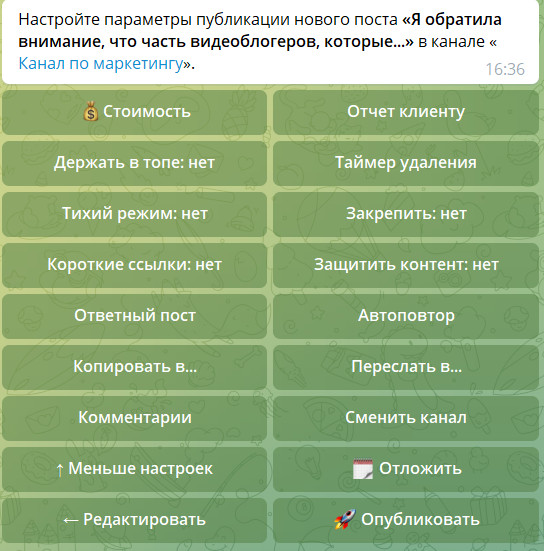















Отправляя сообщение, Вы разрешаете сбор и обработку персональных данных. Политика конфиденциальности.